The fields that are used when you are creating or editing a candidate in Talenteria are configurable.
Add candidate fields
To add a new candidate field:
- Go to Settings > Candidate Settings > Candidate Fields.
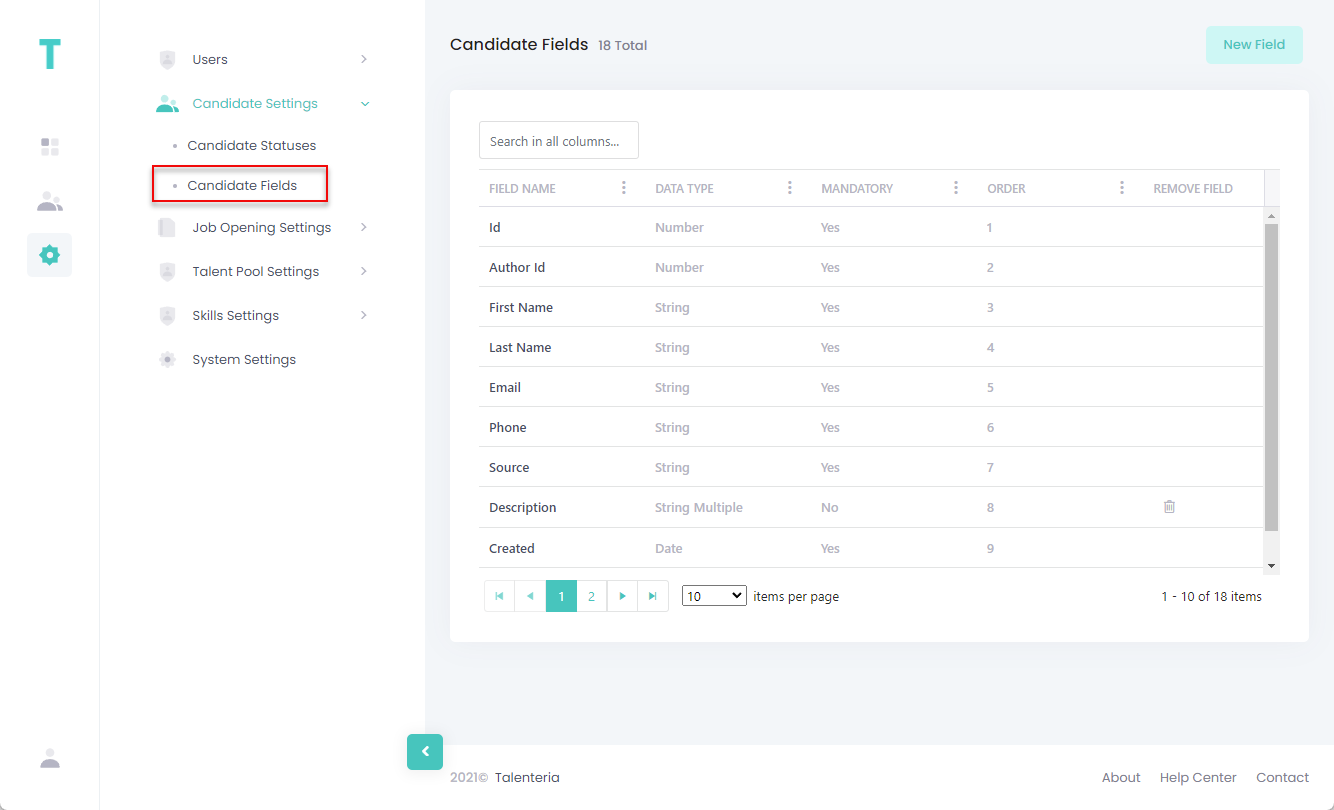
- On the Candidate Fields page, select the New Field button.
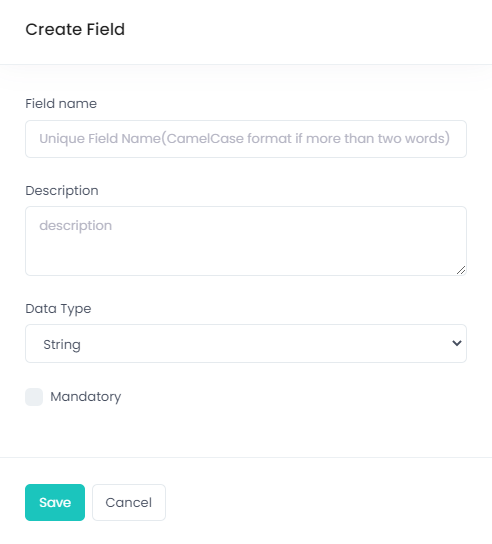
- Fill in the field settings as described below:
- Field Name – Specifies the caption of the field that will be displayed on the forms where this field is used. The internal field name will be generated automatically on the basis of this caption.
- Description – Specifies a description of the field. This description is only visible when you edit a candidate field.
- Data Type – Specifies the data type of the field that defines how the field will be filled on. Select one of the data types from the list. If you select Single Choice or Multiple Choice data type, additional settings will become available where you will be able to choose field options.
- Select the Mandatory check box if you want the field to be mandatory for filling in.
- Select the Save button.
Edit candidate fields
When you edit a candidate field, you can configure additional settings that are not available when you are adding a new field.
Note
Some of the candidate fields are system fields. Such fields can only be partially customized.
To edit a candidate field:
- Go to Settings > Candidate Settings > Candidate Fields.
- Select the name of a field to open its settings.
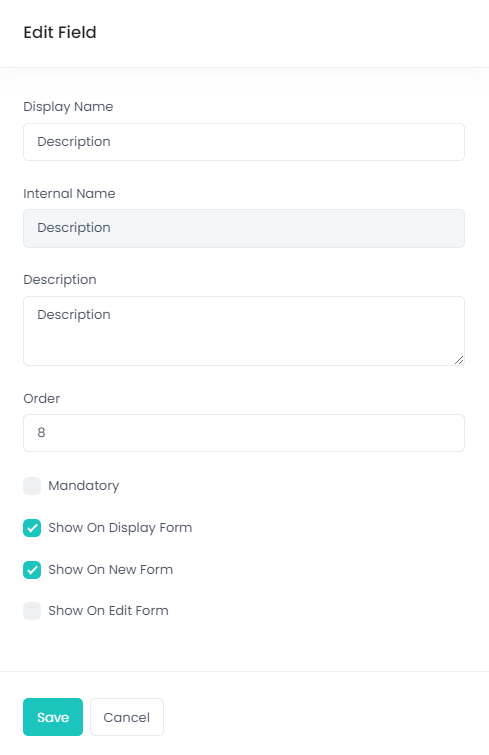
- You can edit the following field settings:
- Display Name – Specifies the caption of the field that will be displayed on the forms where this field is used.NoteThe internal field name, shown in the Internal Name field, cannot be edited. This applies both to system and custom fields.
- Description – Specifies a description of the field. This description is only visible when you edit a candidate field.
- Order – Specifies the position of the field in relation to other candidate fields. Specify a number, where the lowest number means the earliest/highest field position.
- Mandatory – Specifies whether the field is mandatory for filling in.
- Show on Display Form – Specifies whether the field will be displayed on the form when viewing candidate information in Talenteria or a career site.
- Show on New Form – Specifies whether the field will be displayed on the form when creating a new candidate.
- Show on Edit Form– Specifies whether the field will be displayed on the form when editing candidate information in Talenteria or a career site.NoteThe Show on Display Form, Show on New Form, and Show on Edit Form field settings are not available for system candidate fields.
- Display Name – Specifies the caption of the field that will be displayed on the forms where this field is used.
- Select the Save button.
Remove candidate fields
You can delete custom candidate fields.
Note
System candidate fields cannot be deleted.
To delete a custom candidate field:
- Go to Settings > Candidate Settings > Candidate Fields.
- Select the
 icon in the Remove Field column next to the candidate field that you want to remove.
icon in the Remove Field column next to the candidate field that you want to remove.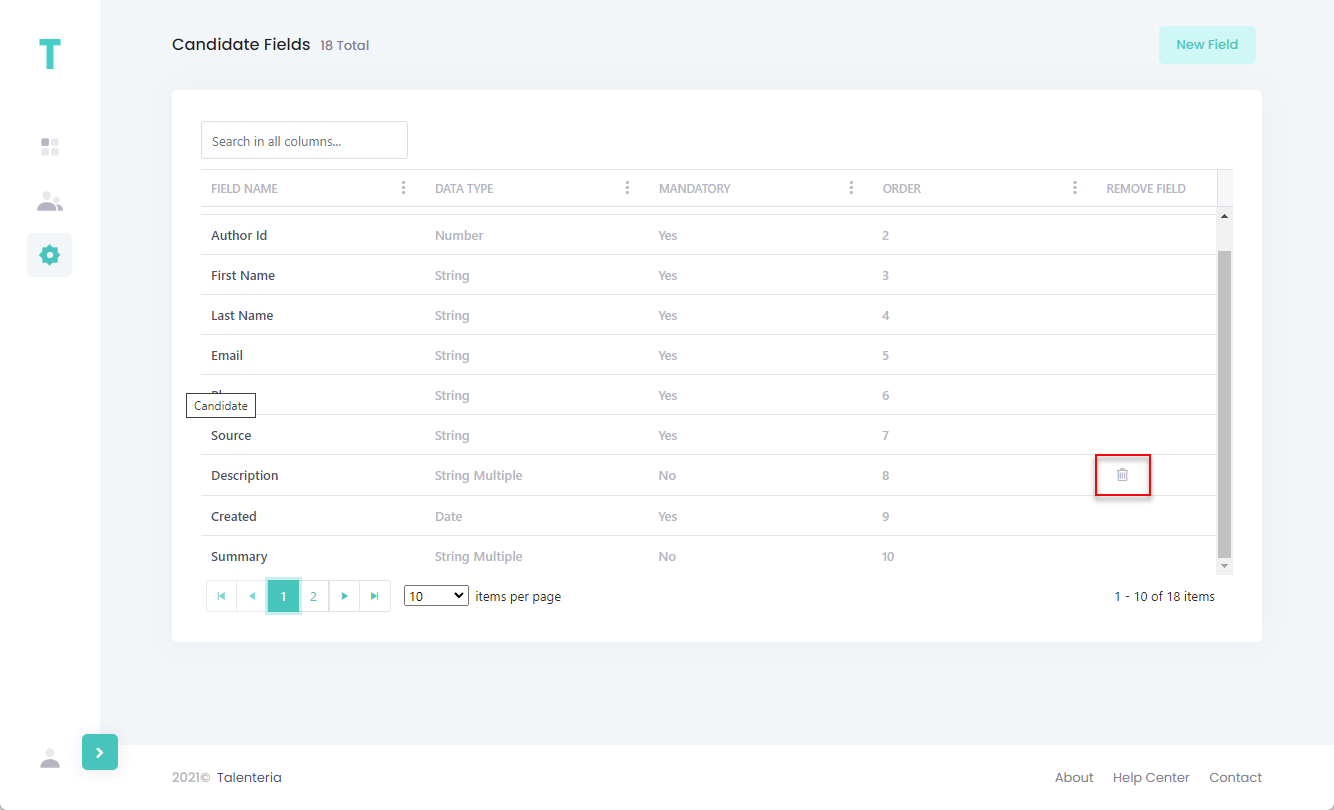
- Select Yes, delete it! on the confirmation message that appears.