In Talenteria, you can add a recruitment chatbot to your career sites to support your candidates and prospects 24/7. Talenteria is integrated with OpenAI / ChatGPT to implement full human-style conversation.
You can train the chatbot with information about your company in the format of frequently asked questions. In addition to that, the chatbot will provide potential candidates with a list of your job openings and their details to engage them to apply.
Once you configure and activate the chatbot, it becomes available on all your career sites.
Set up the chatbot
To set up the chatbot:
- Go to Settings > Chat Bot Settings.
.png)
- In the Create Question Pattern window, fill in the fields as described below:
- Bot Name - Specifies the name of the bot that will be displayed in the chatbot window.
- Welcome Message - Specifies the first message that will be displayed once the site visitor opens the chatbot. You can use HTML formatting.
- Unknown Answer Message - Specifies the message that will be displayed if the chatbot cannot answer a candidate question,
- Create new or update existing questions.
- Select the Active check box to make the chatbot available on all your published career sites.
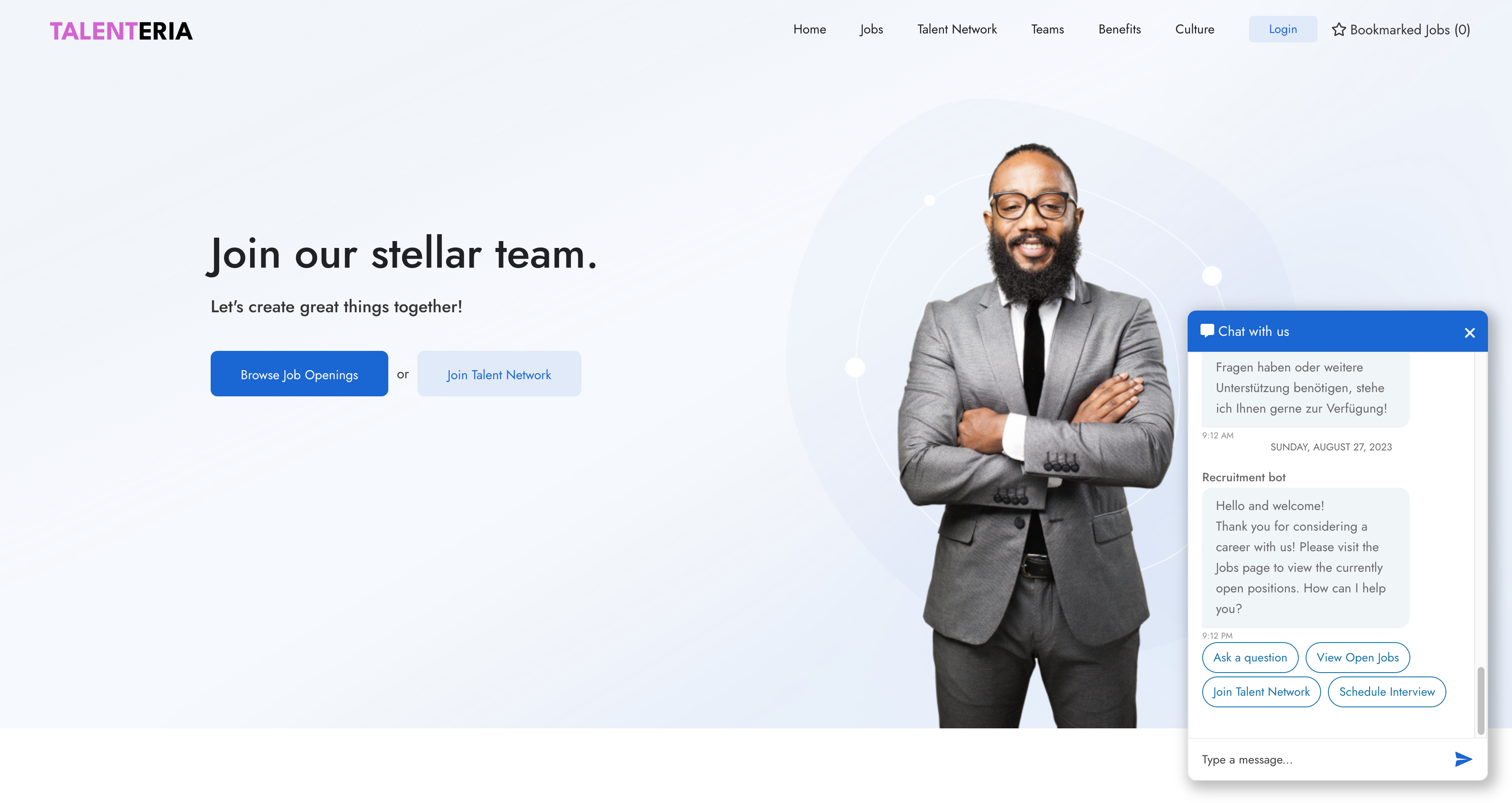
Configuring Frequently Asked Questions and training chatbot.
Configuring Frequently Asked Questions (FAQs) for your Talenteria Recruitment Chatbot is a crucial step in providing candidates with accurate and instant responses to their inquiries. This guide will walk you through the process of setting up and managing FAQs to ensure a seamless and informative chatbot experience for candidates.
To create a new question :
- In chatbot settings, select Create a New Question in the top right corner to add a new question pattern.
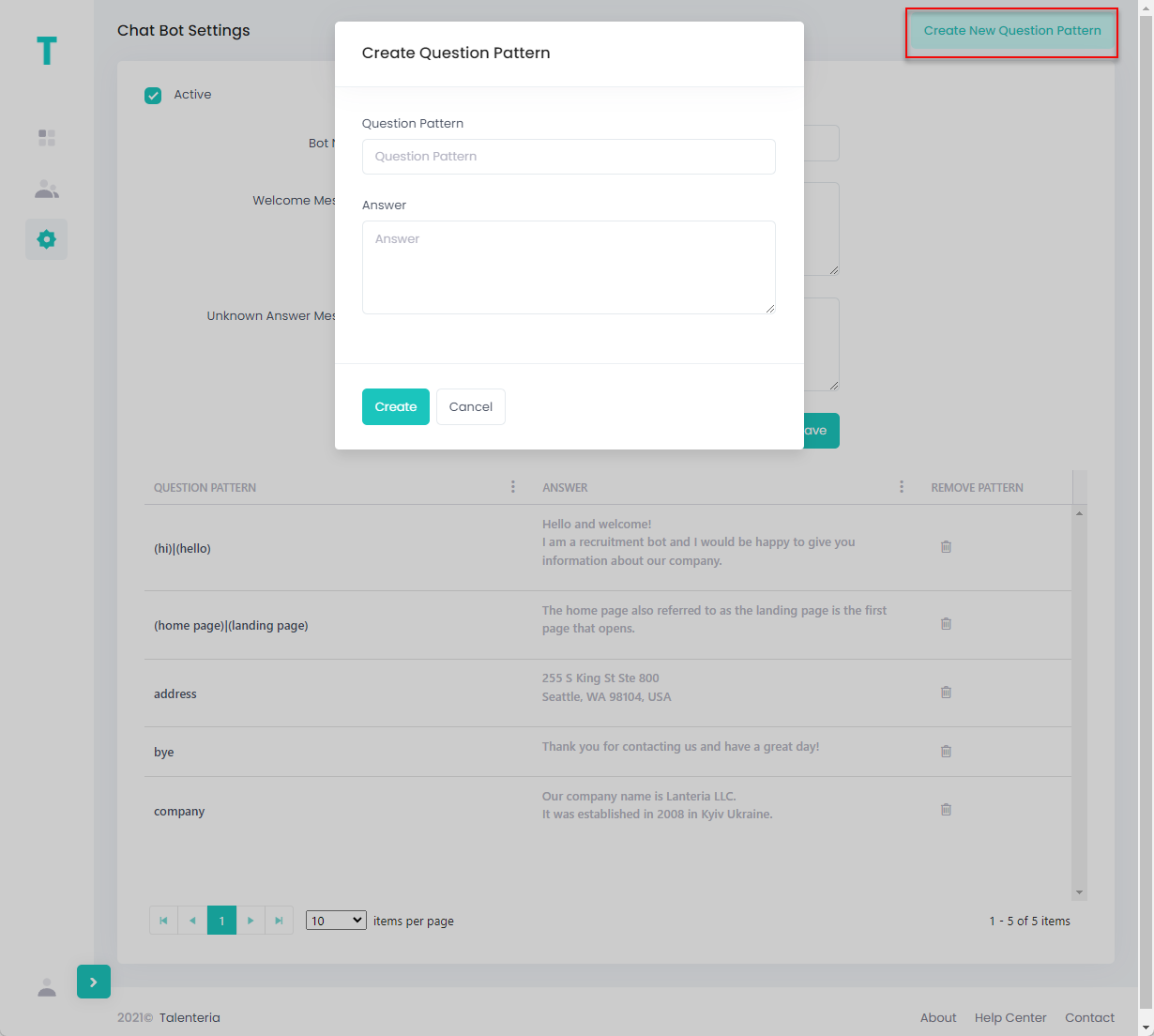
- Fill in the fields as follows:
- Question Pattern - Specifies the pattern of a question. It may include words and phrases. If any of the words or phrases has a match in a question, the answer specified in the Answer field will be returned.
- Answer - Specifies the answer that will be returned if there is at least one match with the question pattern. You can use the HTML formatting.
- Select the Create button to complete the creation of the question pattern. The created question pattern becomes available immediately if the chat bot is active.
- Repeat steps 5 to add more question patterns to suit your needs.
Update a question pattern
To update a question pattern:
- In chatbot settings, select a question pattern that you want to update.
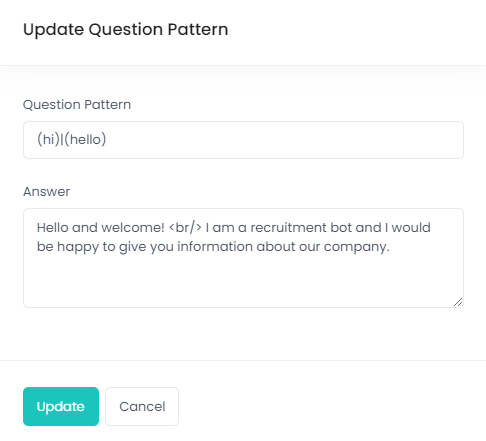
- In the Update Question Pattern window, update the Question Pattern and/or Answer fields. See the procedure above for information on how to fill in these fields.
- Select the Update button. The updated question pattern takes effect immediately if the chat bot is active.
Remove a question pattern
To remove a question pattern:
- In chatbot settings, in the Remove Pattern column, select the
 icon next to the question pattern that you want to remove.
icon next to the question pattern that you want to remove. - Select Yes, delete it! on the confirmation message that appears.