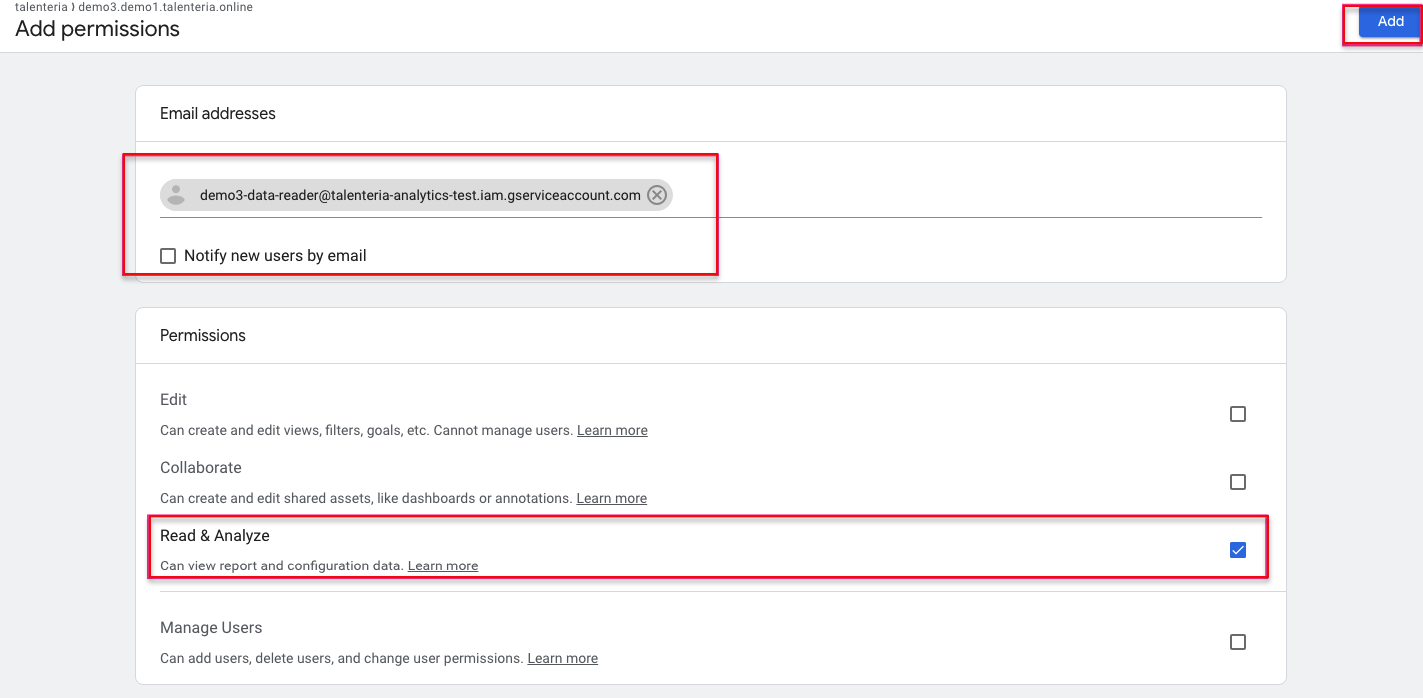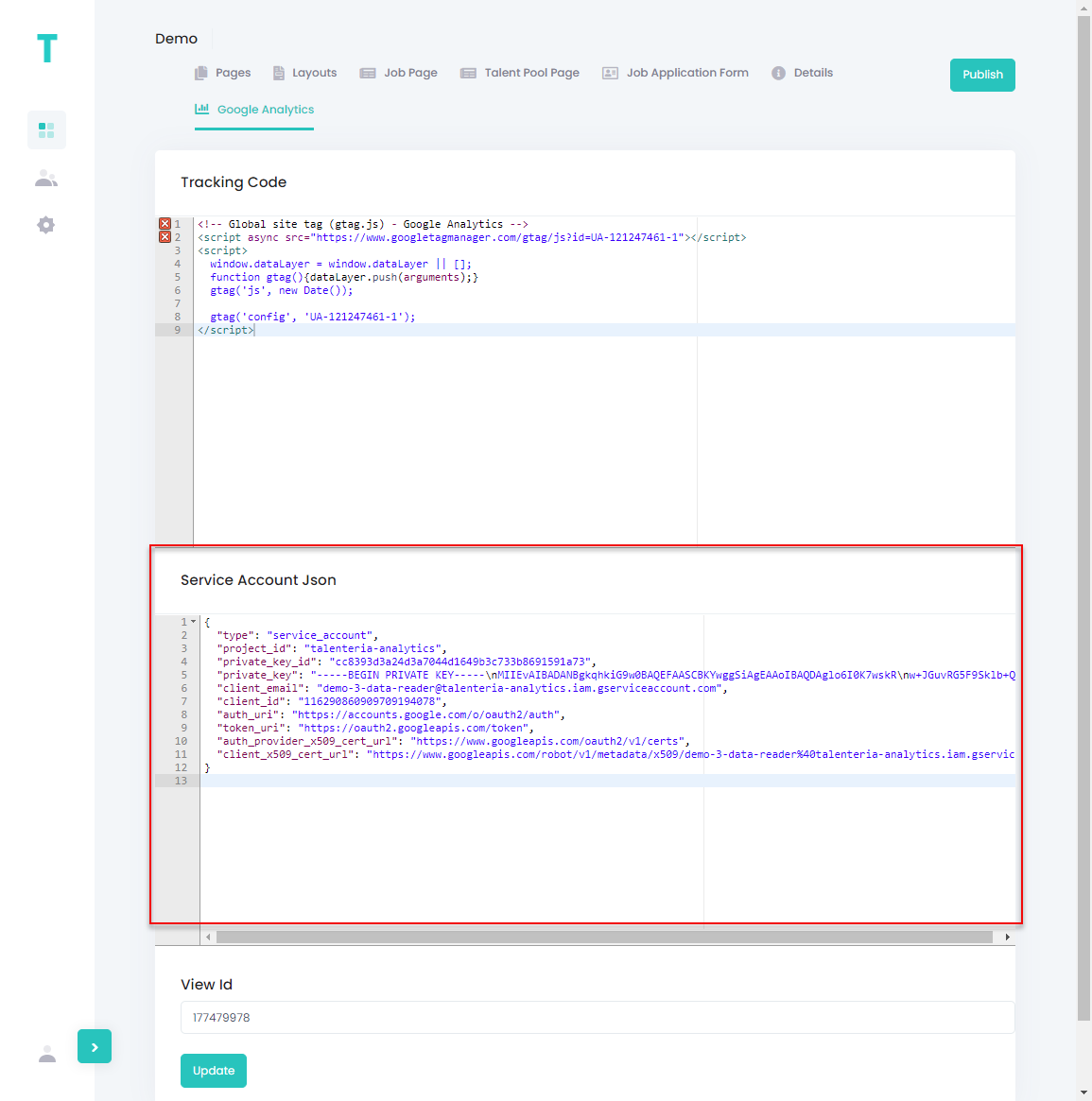Configure a Google Service account for Google Analytics
- 11 Jun 2021
- 1 Minute to read
- Print
- DarkLight
Configure a Google Service account for Google Analytics
- Updated on 11 Jun 2021
- 1 Minute to read
- Print
- DarkLight
Article summary
Did you find this summary helpful?
Thank you for your feedback!
For Talenteria to be able to retrieve data tracked by Google Analytics and show it on the Talenteria landing page, you must create a Google service account, add it with Read & Analyze permissions to your career site(s) in Google Analytics, and then specify the JSON of the service account in the Google Analytics settings of the site in Talenteria.
To configure a Google service account for Google Analytics integration:
- Go to Google Cloud console: https://console.cloud.google.com/projectselector2/iam-admin/serviceaccounts and sign in with your account or create a new one.
- Select Create Project.
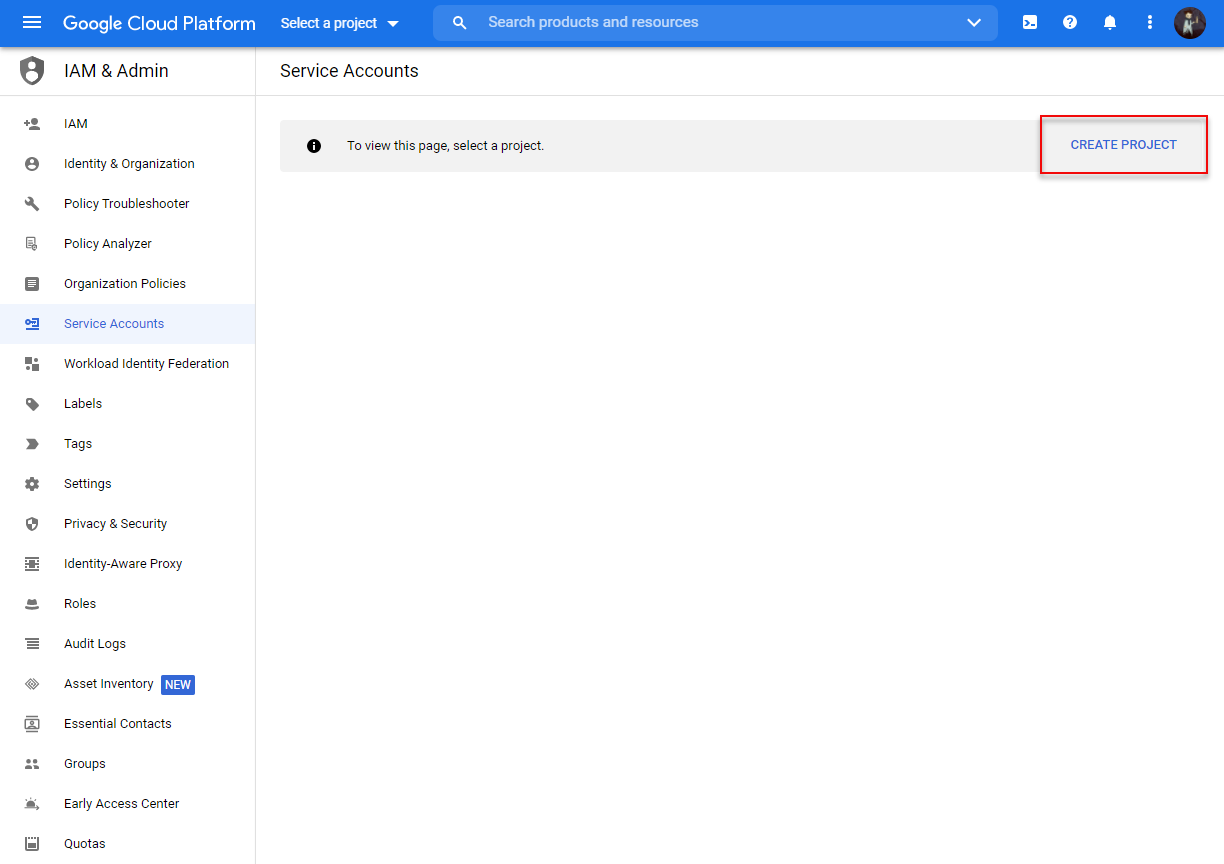
- In the Project name field, enter the project name, and then select Create.

- Select the created project, and then select Go to project settings (if it's not already open).
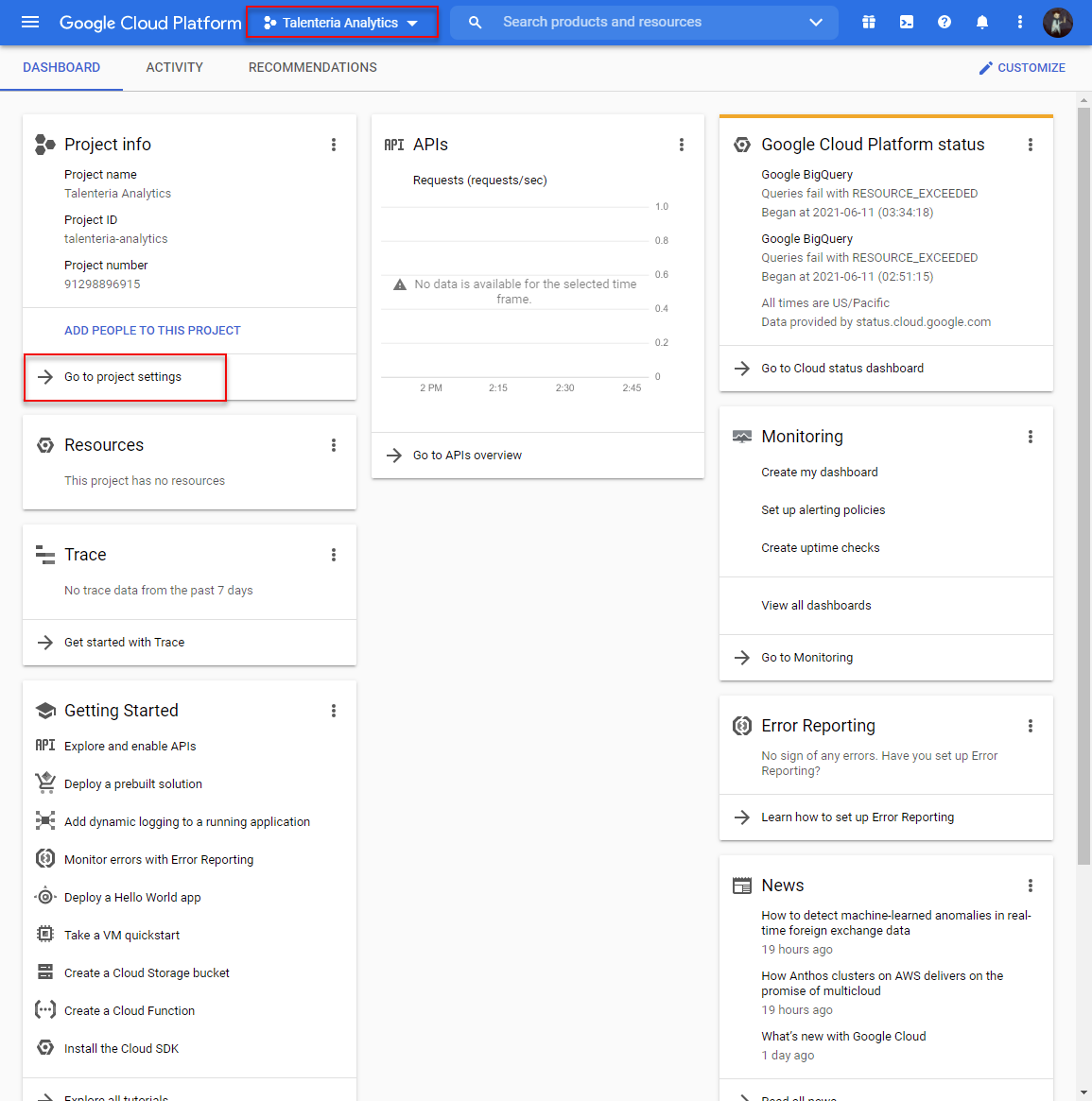
- In project settings, go to Service Accounts, and then select Create Service Account.
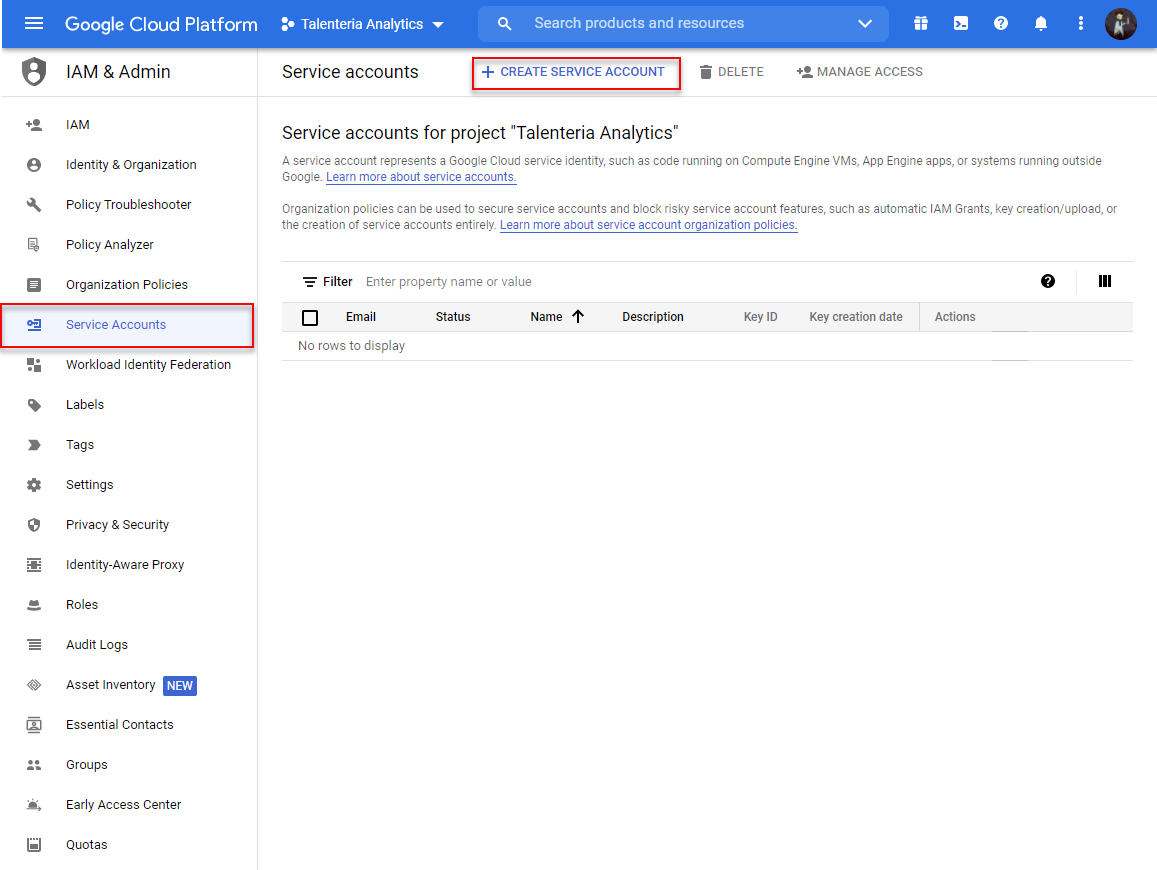
- In Service account details, enter the service account name that will be used to identify it. The service account ID is filled in automatically.
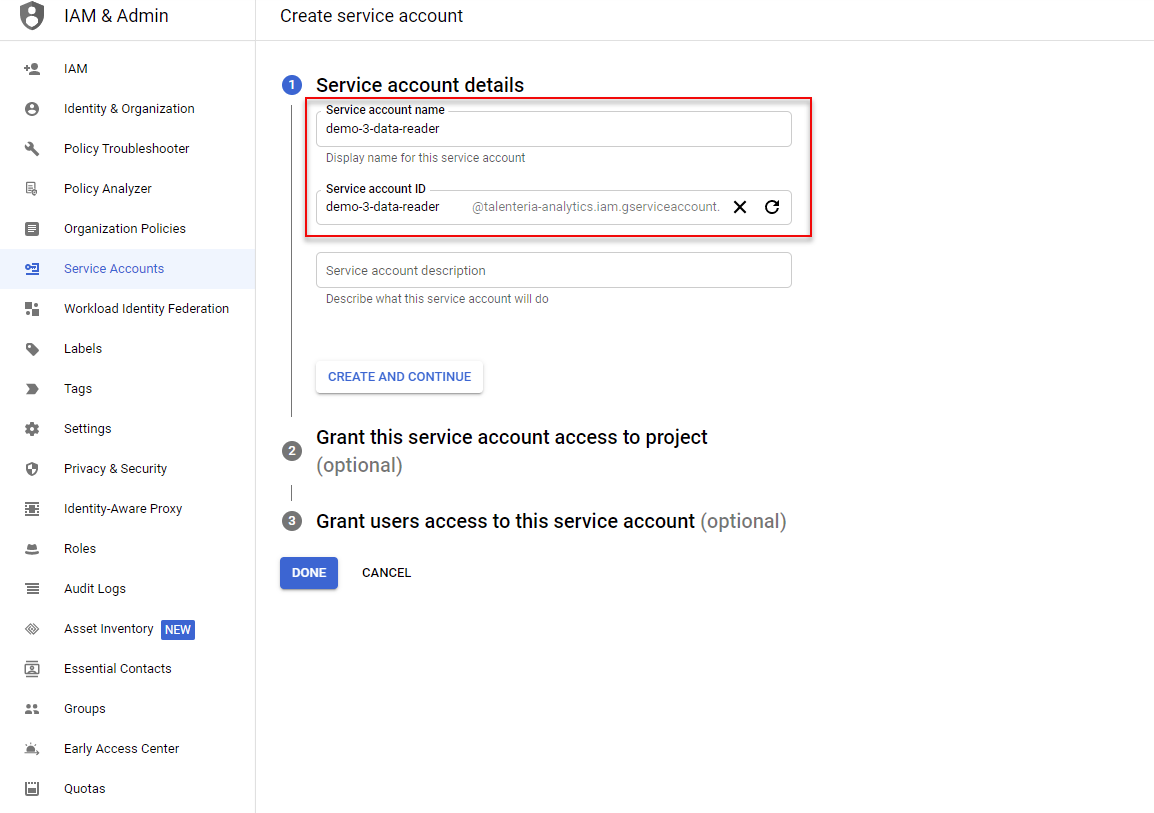
- Select Done.
- On the Service accounts page, select the
 icon next to the created account, and then select Manage keys.
icon next to the created account, and then select Manage keys.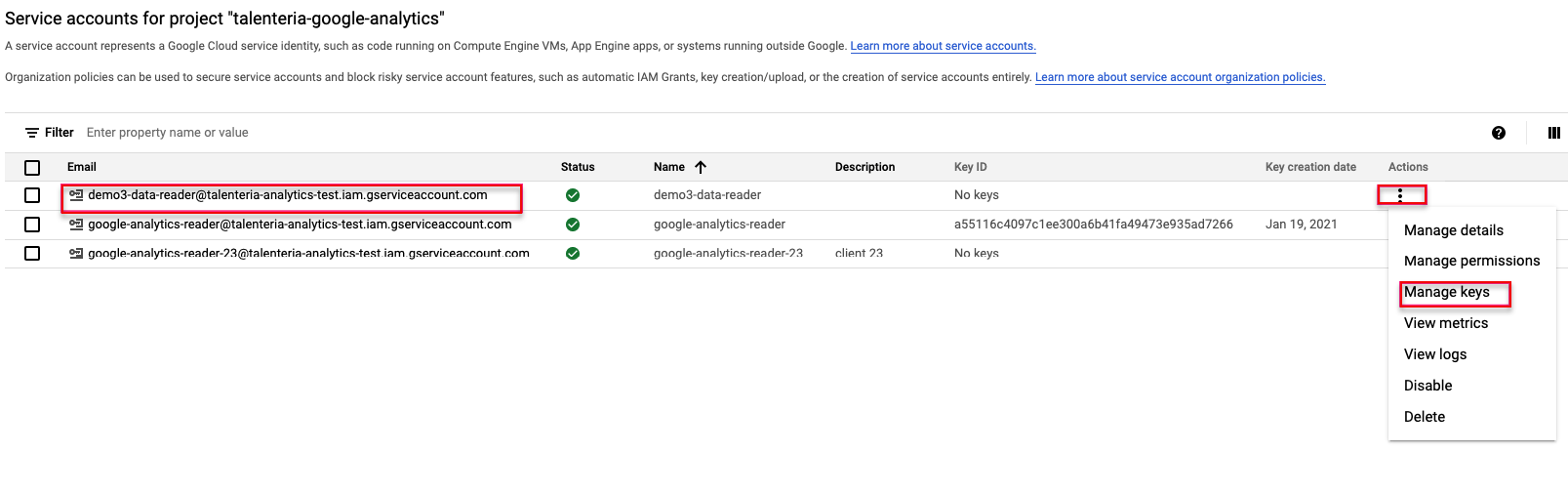
- On the Keys page, select Add Key > Create New Key.
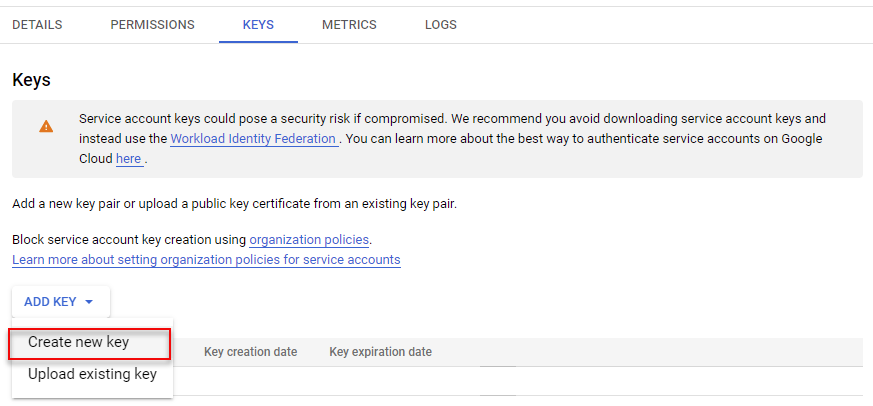
- Select the JSON key type, and then select Create.

- In the Save As dialog window that appears, choose a location to save the JSON file to.
- Open the downloaded file (for example, with Notepad).
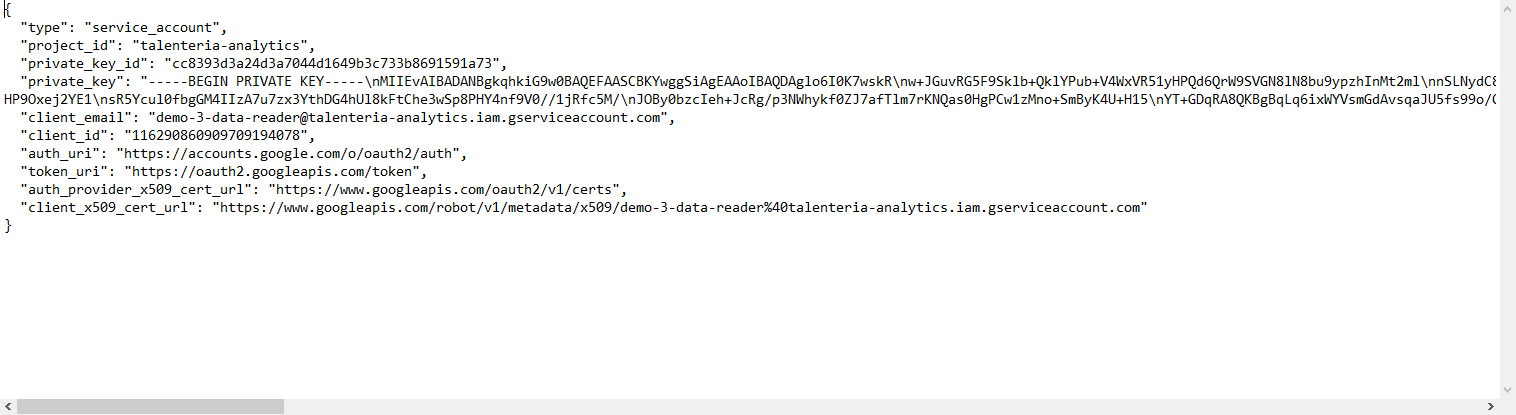
- Copy the contents of the file.
- Go to Google Analytics admin console, and sign in with your account.
- Go to Admin, and under Account, select the account that you created with registering the site(s), and under Property, select the property (career site) for which you are configuring the Google service account, and then select Property User Management.
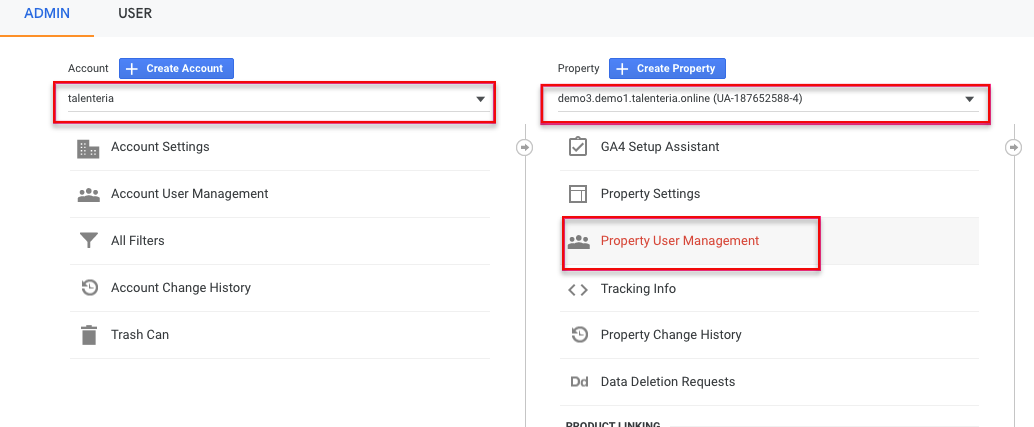
- On the Property permissions page for the site property, select the
 icon, and then select Add users.
icon, and then select Add users.
- Specify your service account (email address), grant Read & Analyze permissions, and then select Add.
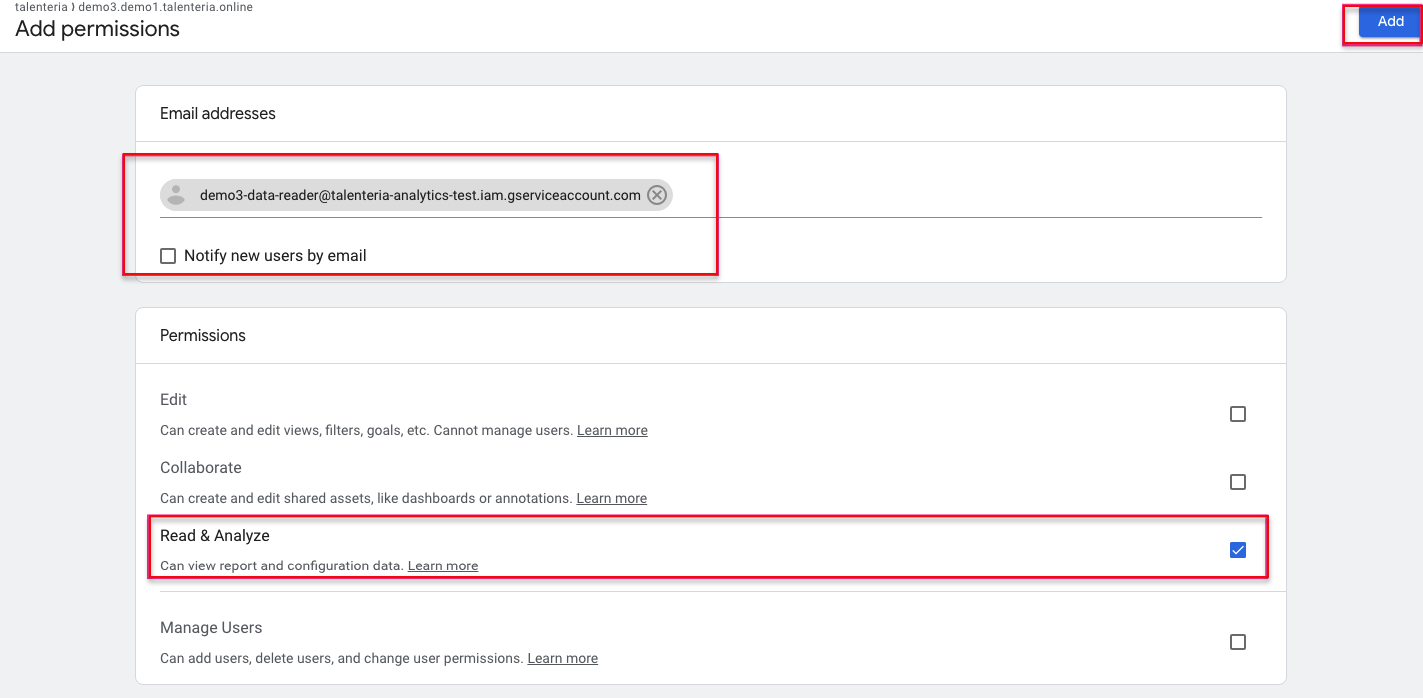
- In Talenteria, paste the JSON key into the JSON field in Google Analytics settings for this career site, and then select the Update button.
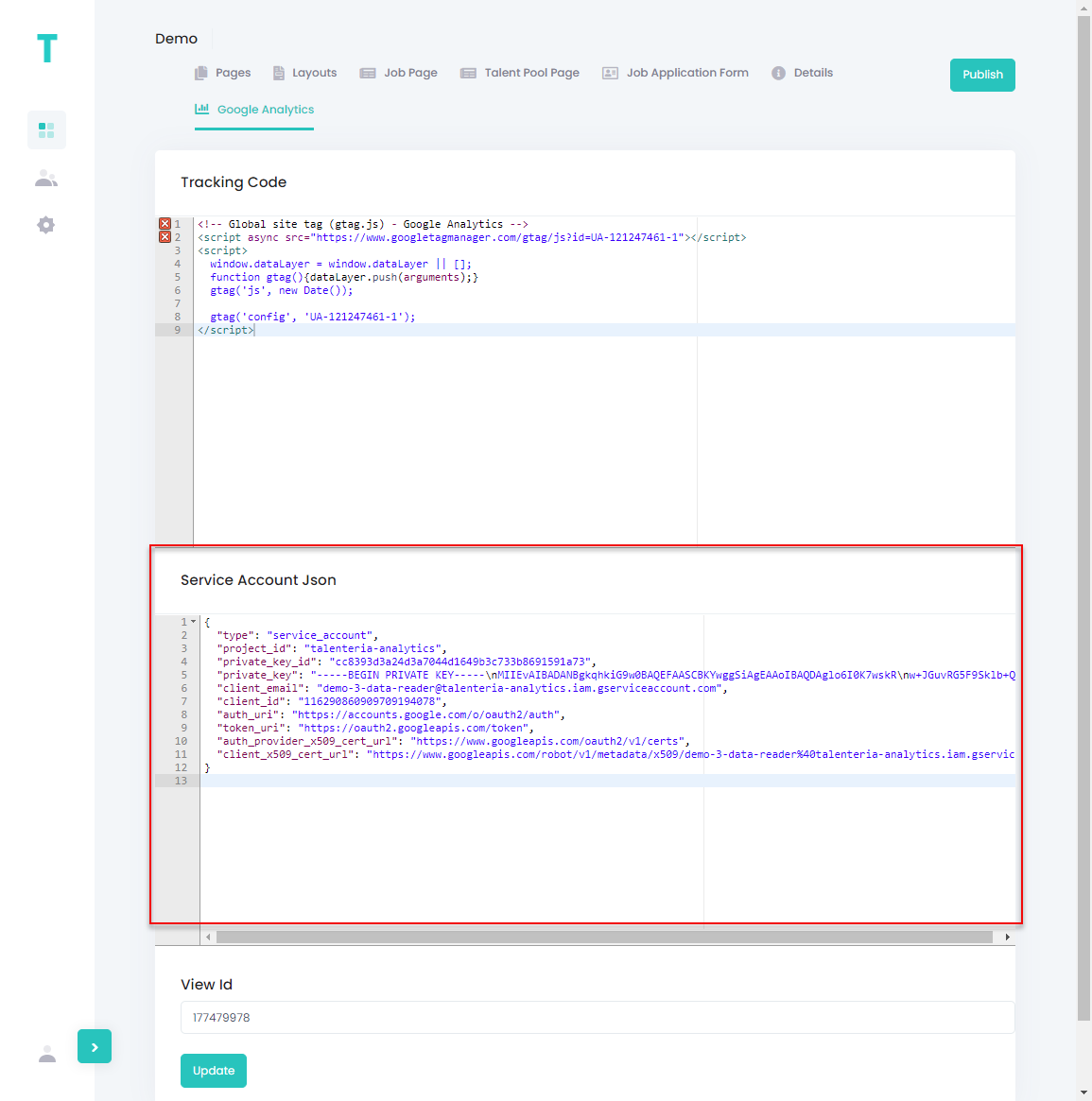
- Repeat steps 15 through 18 to configure the Google service account for your other career sites if necessary.

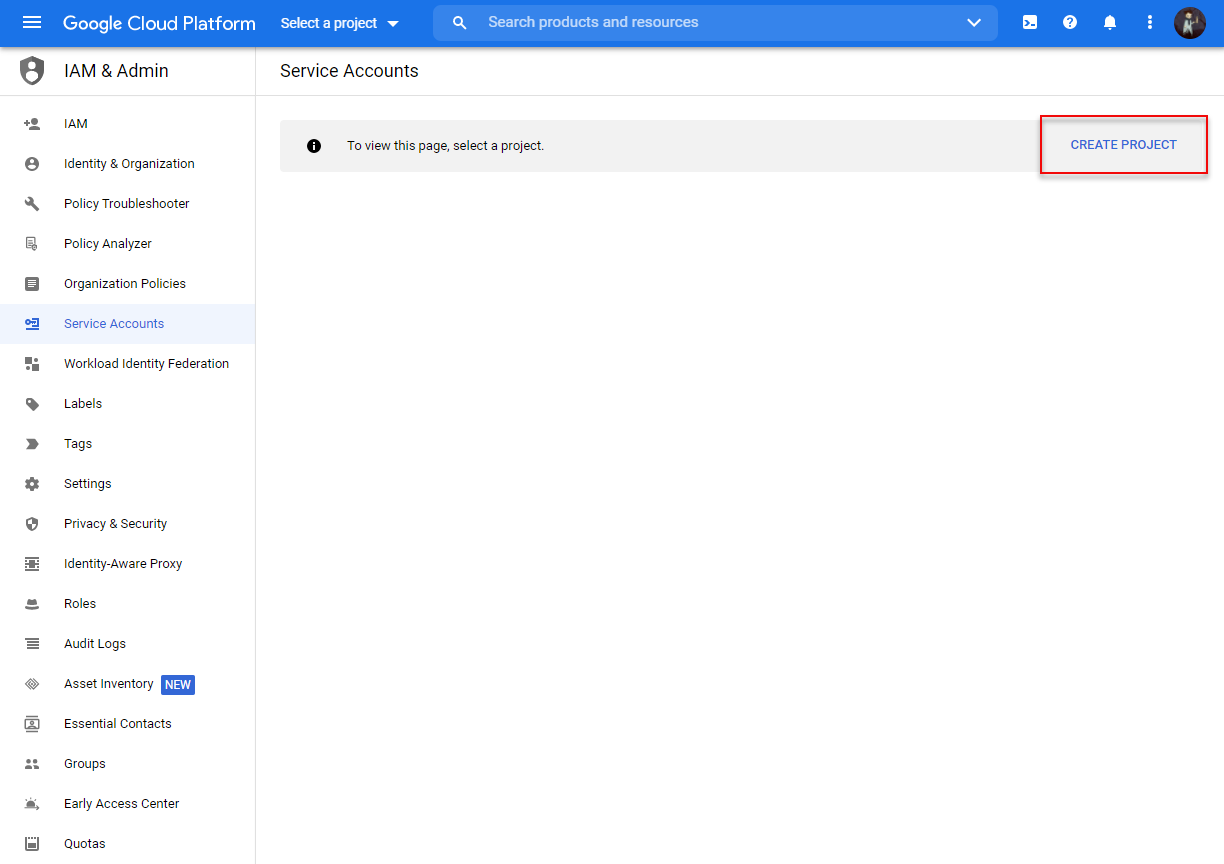

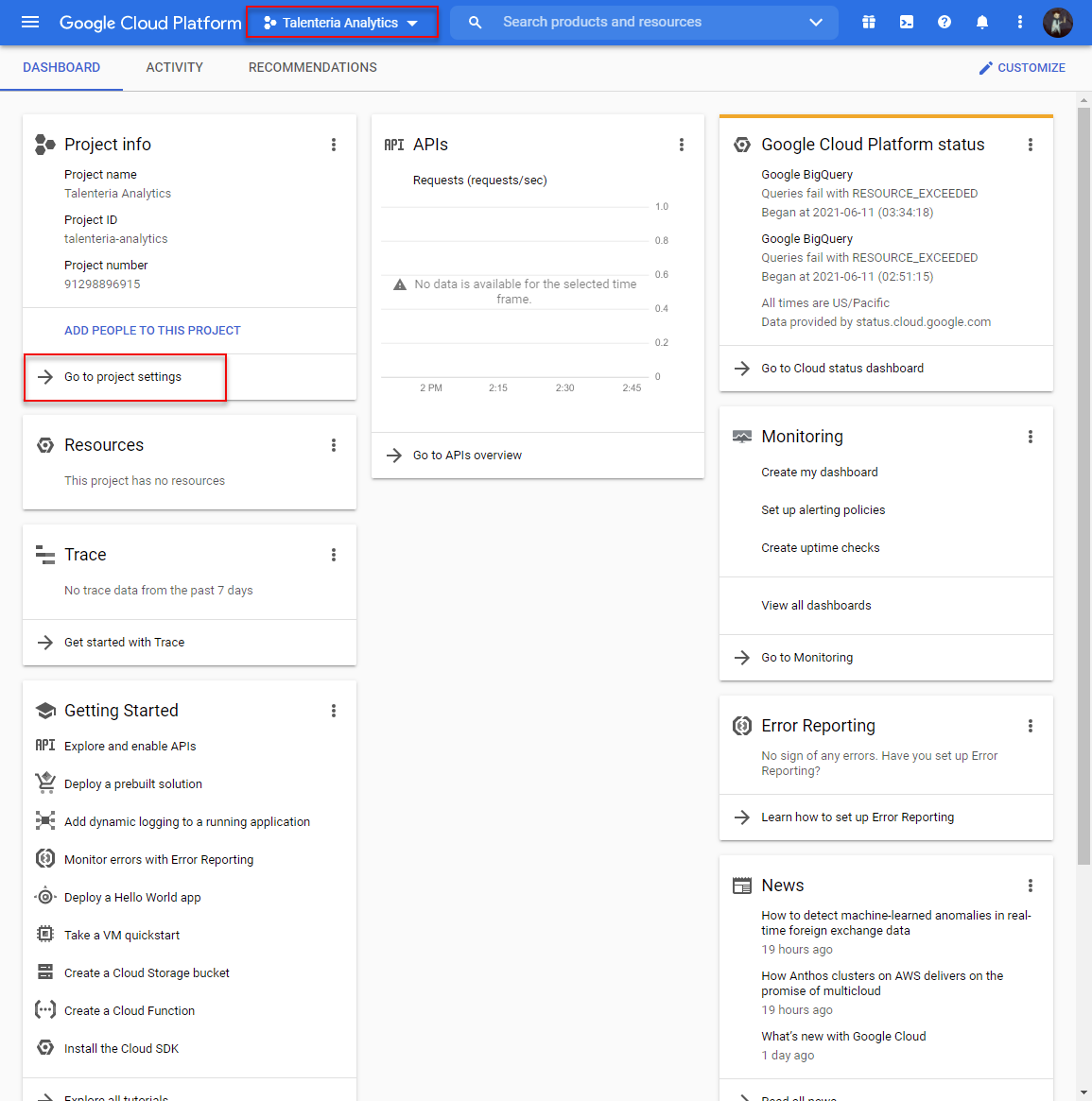
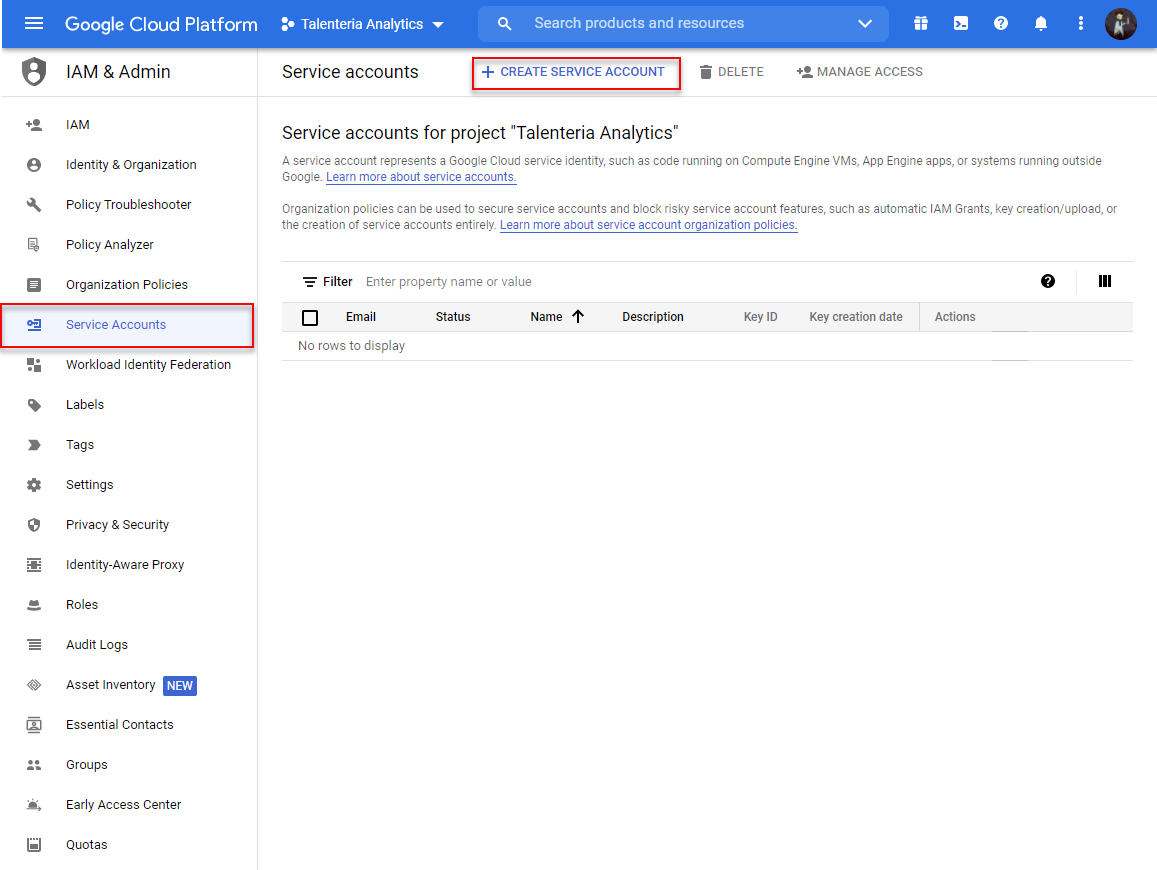
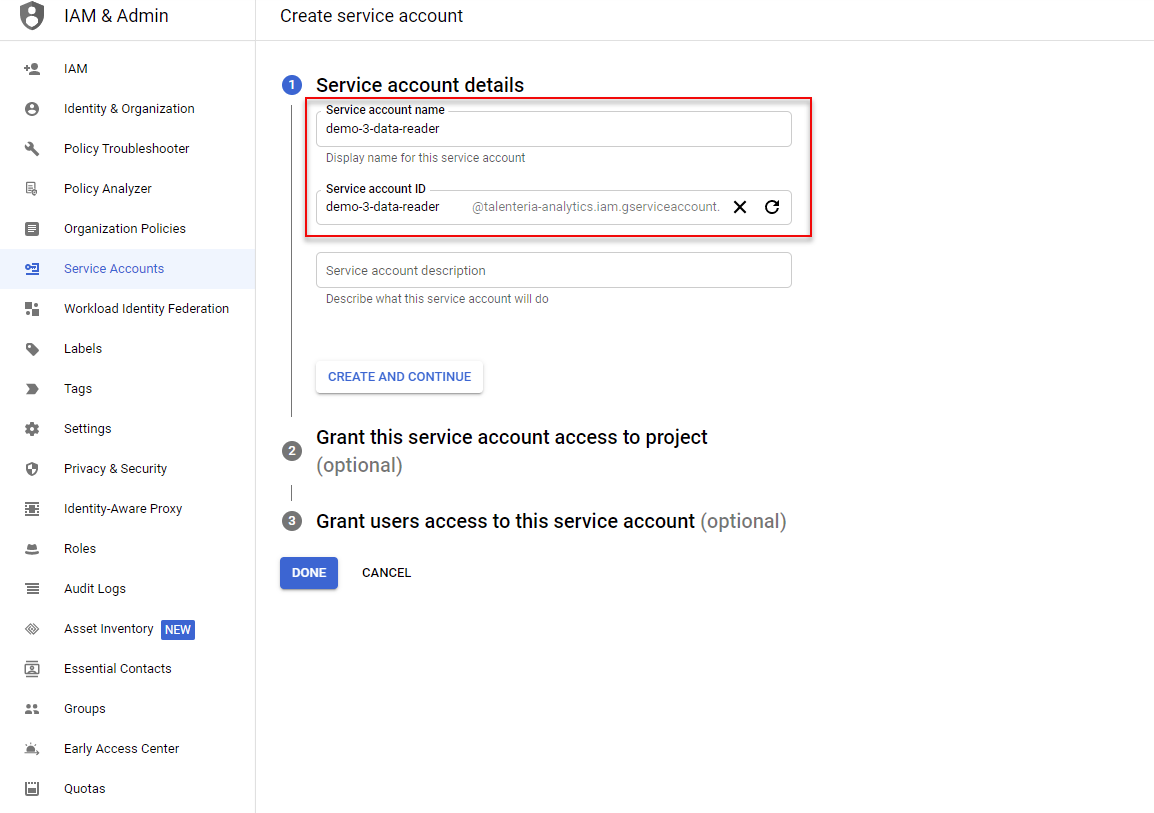
 icon next to the created account, and then select Manage keys.
icon next to the created account, and then select Manage keys.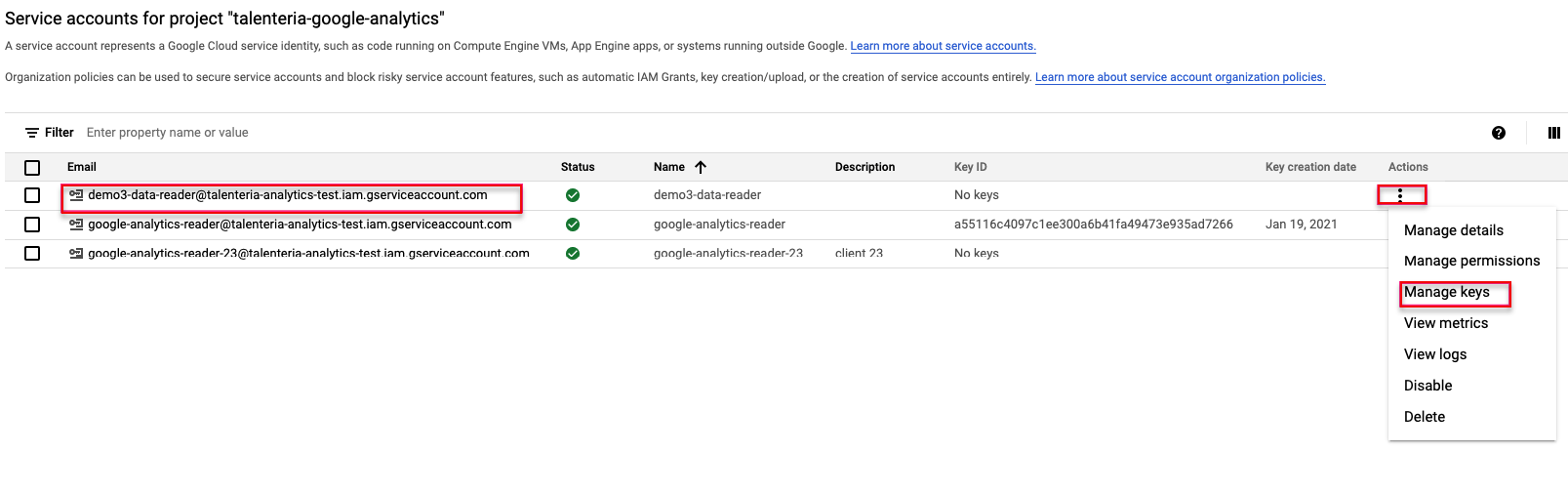
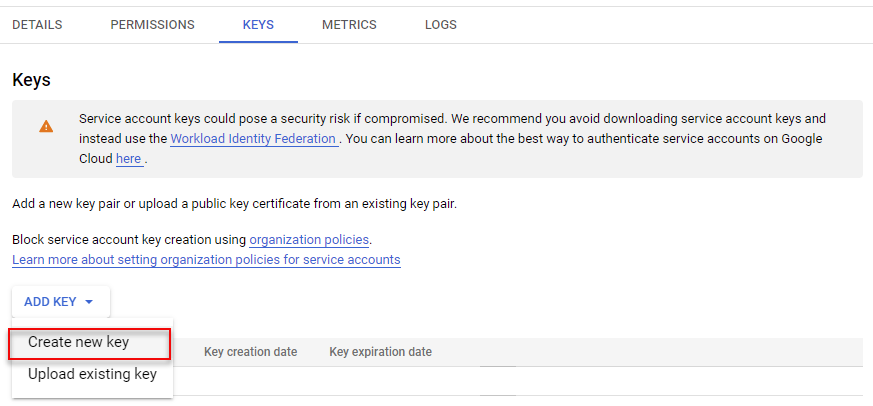

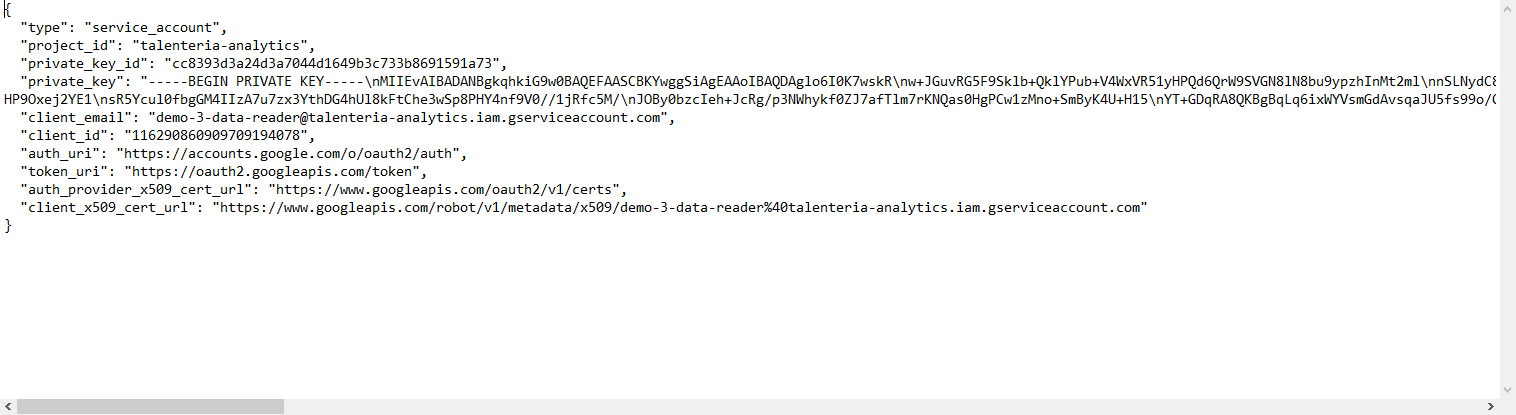
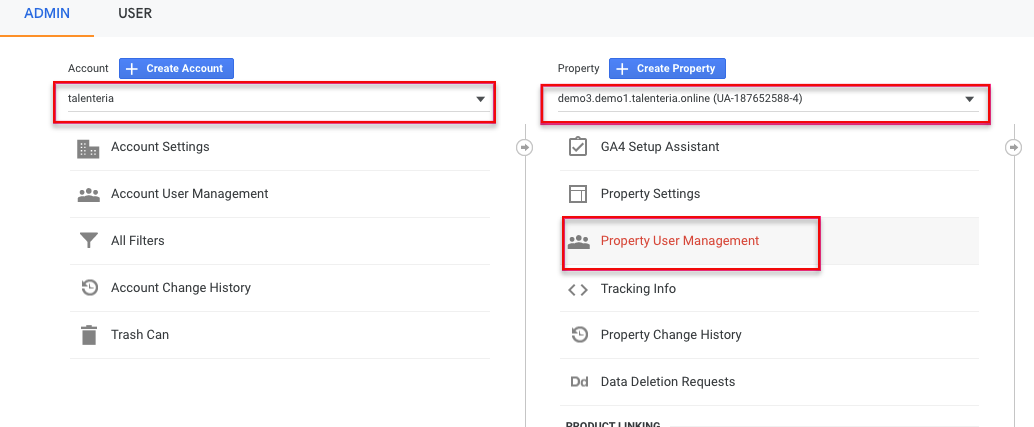
 icon, and then select Add users.
icon, and then select Add users.