After you created an application form, you need to configure its contents: sections and section elements, so that the form could be used. Also, you may want to configure application form contents when you need to customize an existing form.
It is up to you to decide which sections it will contain, which fields and other elements the sections will include, and what the section layout will be. The form must include at least one section and mandatory candidate fields; all other sections and elements are optional.
To configure the application form contents:
- Go to Sites, Pages and Application Forms > Application Forms.
- Select the title of the application form that you want to configure.
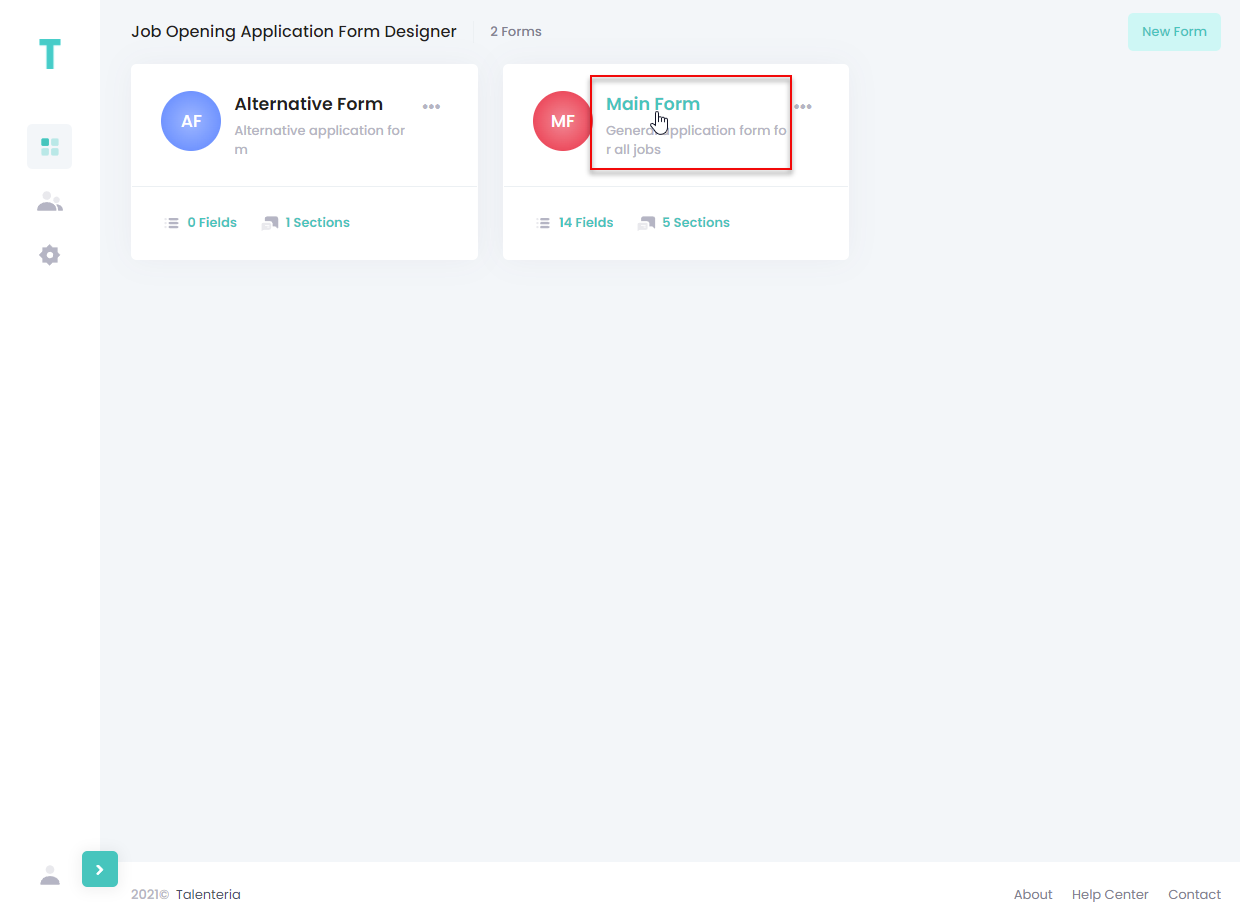
This opens the Job Opening Application Form Designer page where you can add sections and manage existing sections and their elements.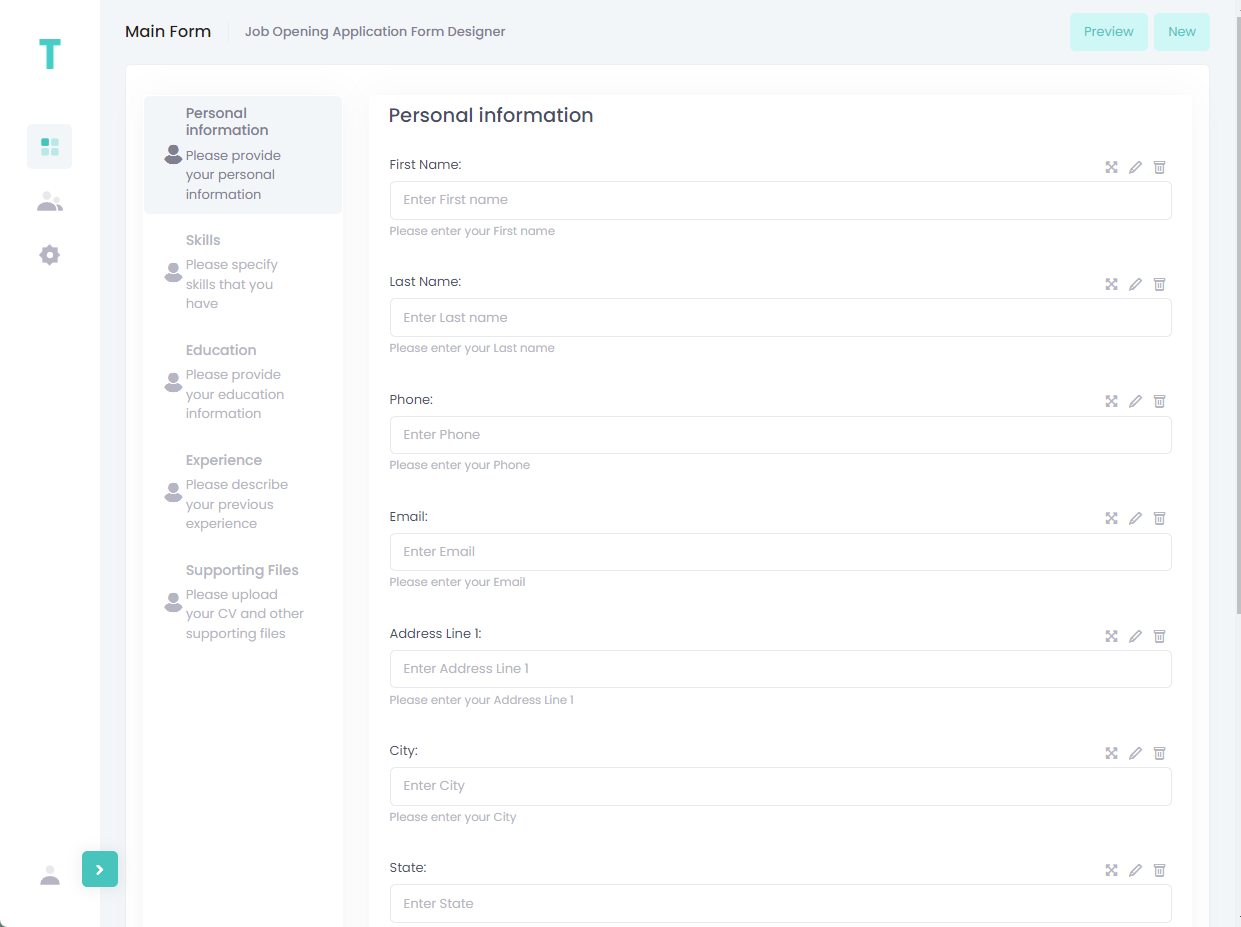
On the Job Opening Application Form Designer page, you can do the following:
Add a new section
To add a new section to the application form:
- On the Job Opening Application Form Designer page, select New > Section.
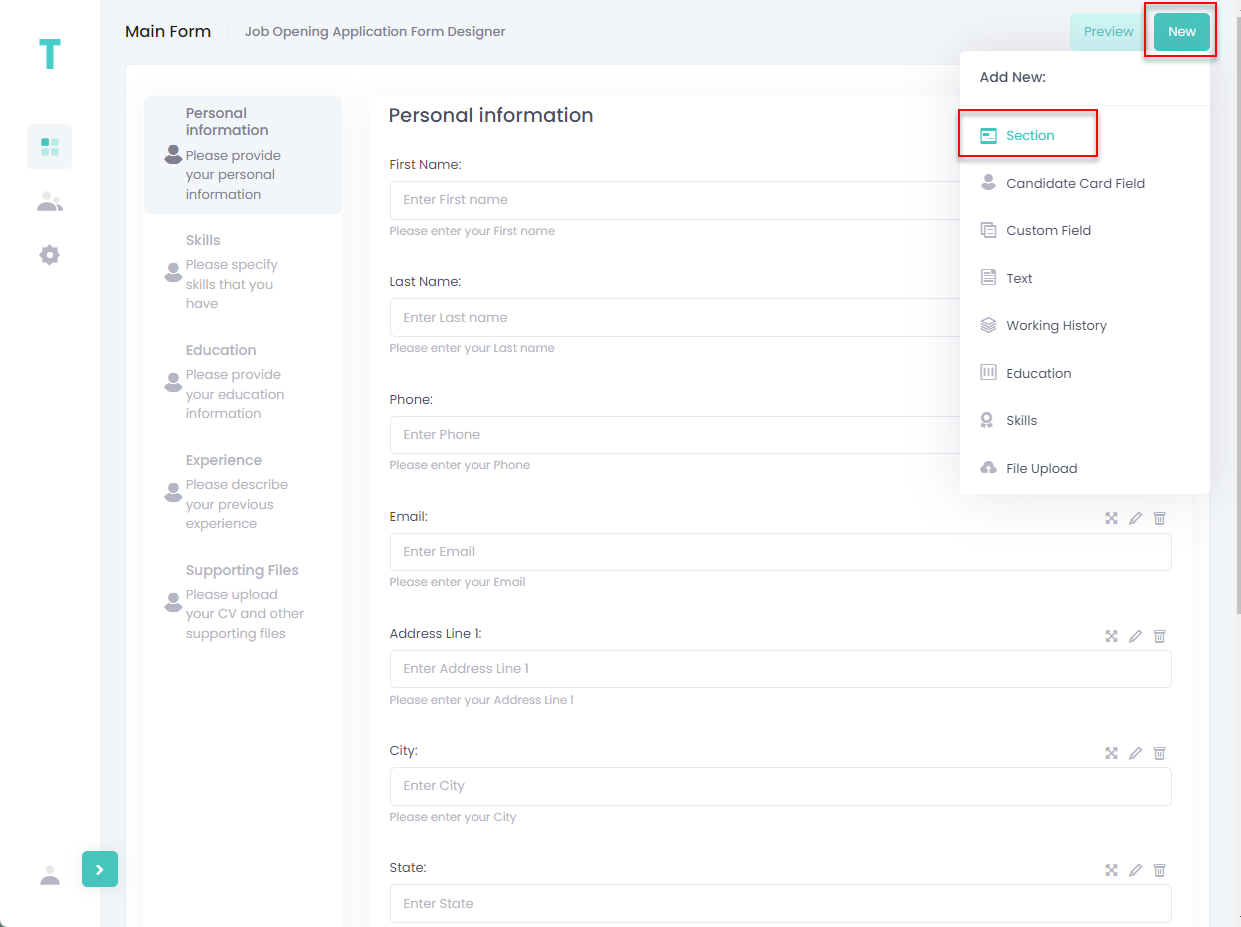
- In the Create Section window, fill in the fields as described below:
- Title – Specifies the title of the section.
- Description – Specifies a description of the section. This description is displayed under the title in the left pane.
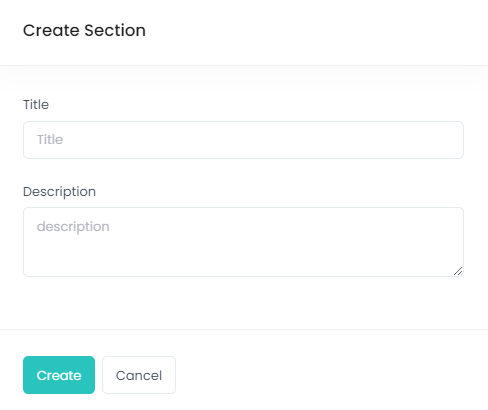
- Select the Create button to complete the creation of the section.
Update/delete a section
You can update a section to:
- change the section title
- change the section description
- reorder the section in relation to other sections
- delete the section
To update an application form section:
- On the Job Opening Application Form Designer page, select the
 icon next to the title of the section that you want to edit.NoteThe
icon next to the title of the section that you want to edit.NoteThe icon becomes available when you hover over a section title in the left pane of the job opening application form designer.
icon becomes available when you hover over a section title in the left pane of the job opening application form designer.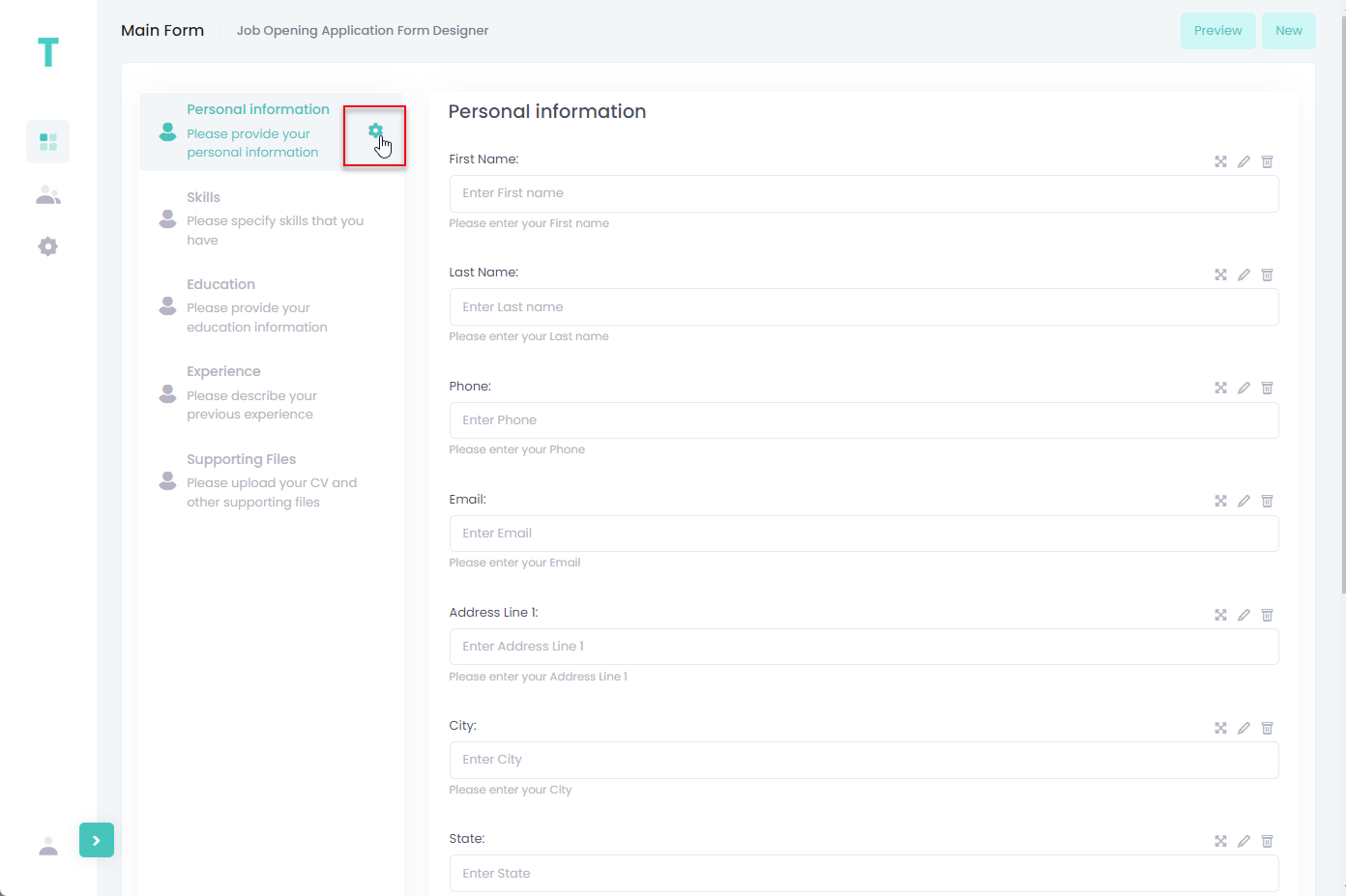
- In the Update Section window, edit the section fields:
- Title – Specifies the title of the section.
- Description – Specifies a description of the section. This description is displayed under the title in the left pane.
- Order – Specifies a number that defines the where the section will be arranged on the application form in relation to other sections. The lower the number the higher the section will be. The 0 value is the lowest.
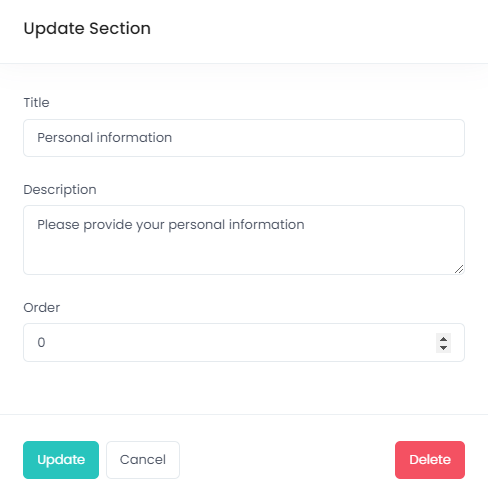
- Select the Update button to update the section or the Delete button to remove it from the form.
Add section contents
You can add various contents to any section on the application form. One section can contain multiple different types of contents.
To add contents to a section:
- On the Job Opening Application Form Designer page, in the left pane, select the section you want to add contents to.
- Select the New button, and then select one of the type of contents you want to add.
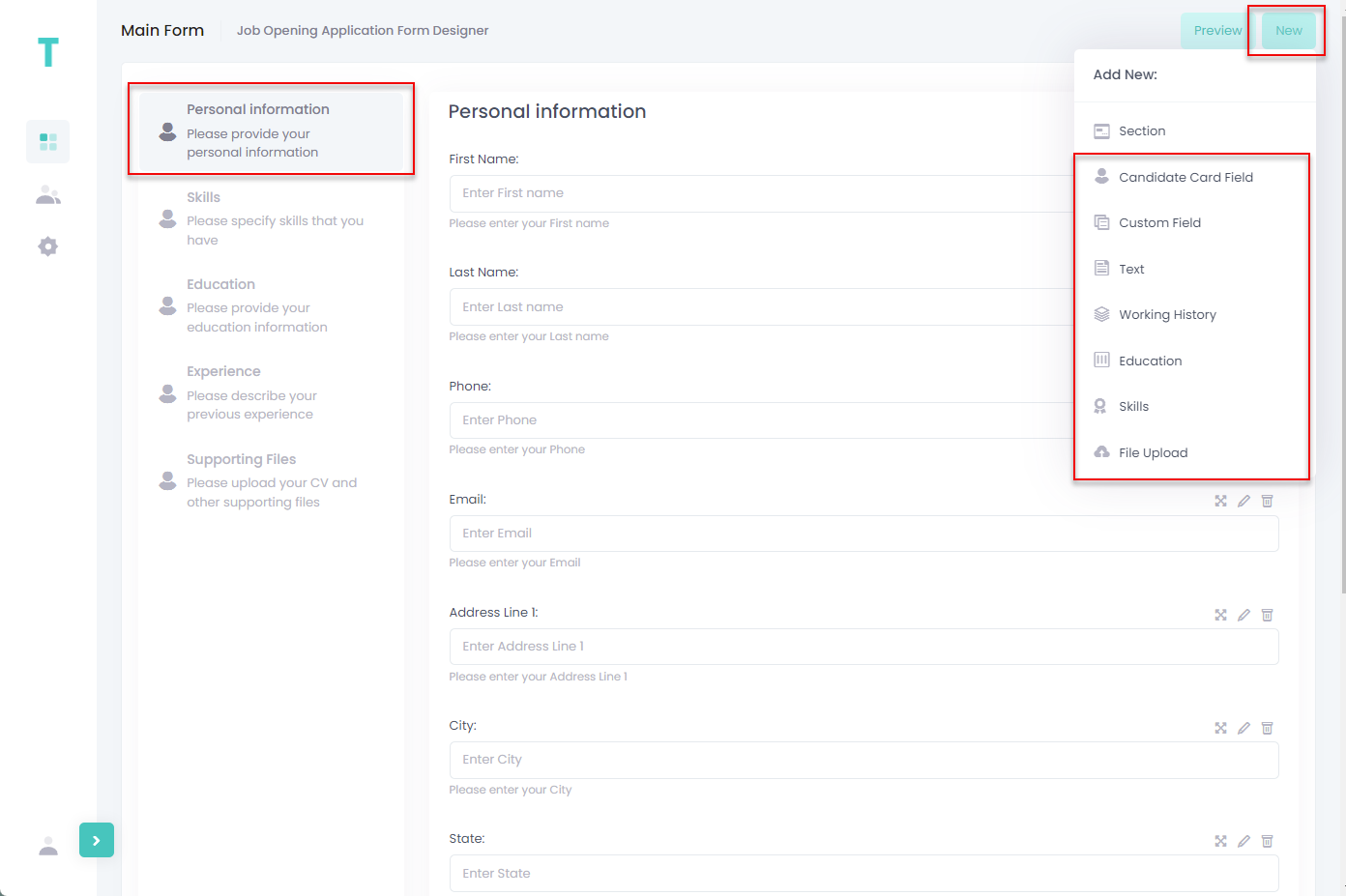
The following types of section contents are available:
Candidate fields
You can add candidate fields so that candidates could fill in information about themselves on the application form.
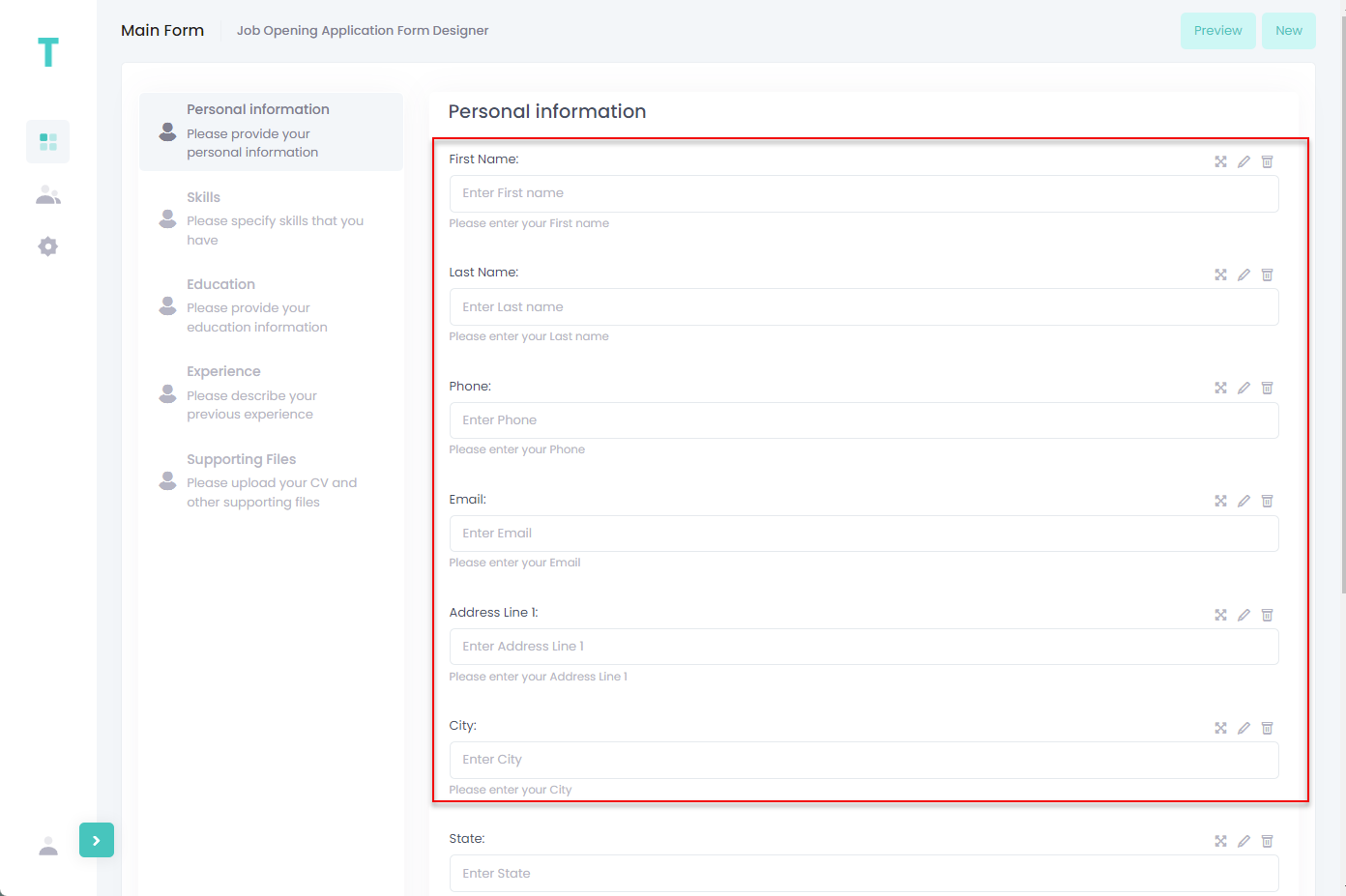
To add candidate fields to a section:
- On the Job Opening Application Form Designer page, in the left pane, select the section you want to add contents to.
- Select New > Candidate Card Field.
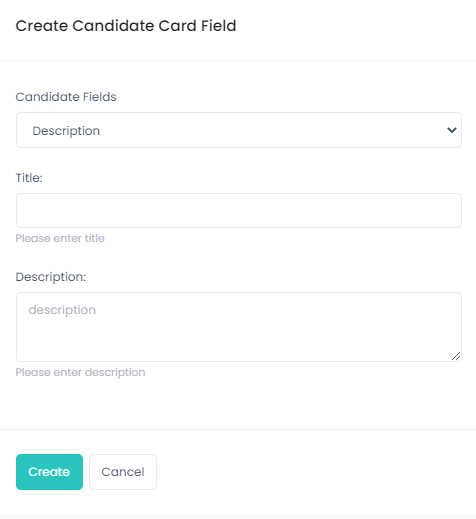
- In the Create Candidate Card Field window, fill in the fields as described below:
- Candidate Fields – Specifies the candidate field that the field on the form will be based on. Information provided by the candidates will be registered in this field in Talenteria. Choose an available field from the drop-down list. Availability of fields for selection depends on the candidate fields settings. If a field has been already added to this form, it won't be suggested.
- Title – Specifies the title of the field. This title will be displayed on the application form and can be different from the title of the chosen related candidate field.
- Description – Specifies a description of the field. This description will be shown as prompt text in the field value after "Enter your" as well as in the field tooltip after "Please enter".
- Select the Create button to add the field.
Custom fields
You can add any custom fields to the application form. They look just like candidate fields, however, they are not based on candidate fields. This is useful if the candidate fields don't have a field that you would like to add.
To add a custom field:
- On the Job Opening Application Form Designer page, in the left pane, select the section you want to add contents to.
- Select New > Custom Field.
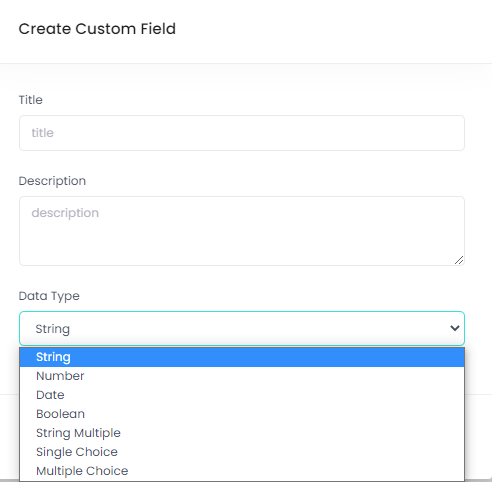
- In the Create Custom Field window, fill in the fields as described below:
- Title – Specifies the title of the field. This title will be displayed on the application form.
- Description – Specifies a description of the field. This description will be shown as prompt text in the field value after "Enter your" as well as in the field tooltip after "Please enter".
- Data Type – Specifies how the field should be filled in:
- String – Field value is a text string.
- Number – Field value is a number.
- Date – Field value is a date.
- Boolean – Field value is a check box (Yes/No) that can be selected or cleared.
- String Multiple – Field value is a multi-line text string. The candidate will be able to add text on several lines.
- Single Choice – Field value is a selection of choices where only one choice can be selected at a time. If you select this type, additional settings become available for configuring field options that will be available for selection. Select the Add Option button to add options, and then type the text of each option in the provided text boxes.
- Multiple Choice – Field value is a selection of choices where multiple choices can be selected at a time. If you select this type, additional settings become available for configuring field options that will be available for selection. Select the Add Option button to add options, and then type the text of each option in the provided text boxes.
- Select the Create button to add the field.
Text
This section contents type allows you to add a block of text to an application form section.
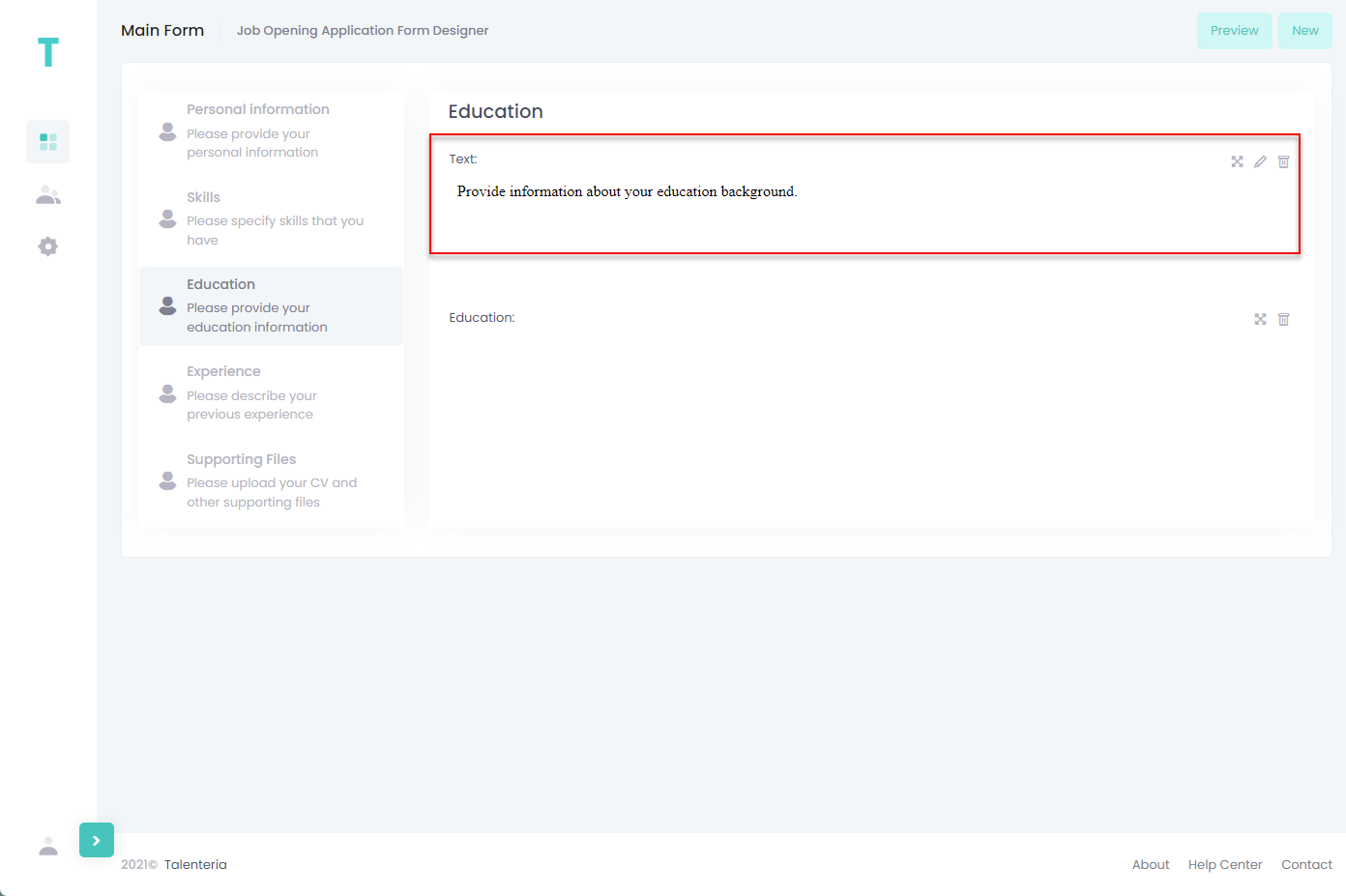
To add a text block to a section:
- On the Job Opening Application Form Designer page, in the left pane, select the section you want to add contents to.
- Select New > Text.
- In the Create Text window, in the text editor, type text that you want to have displayed on the chosen section. You can add tables if need be.
- Format the text according to your needs.
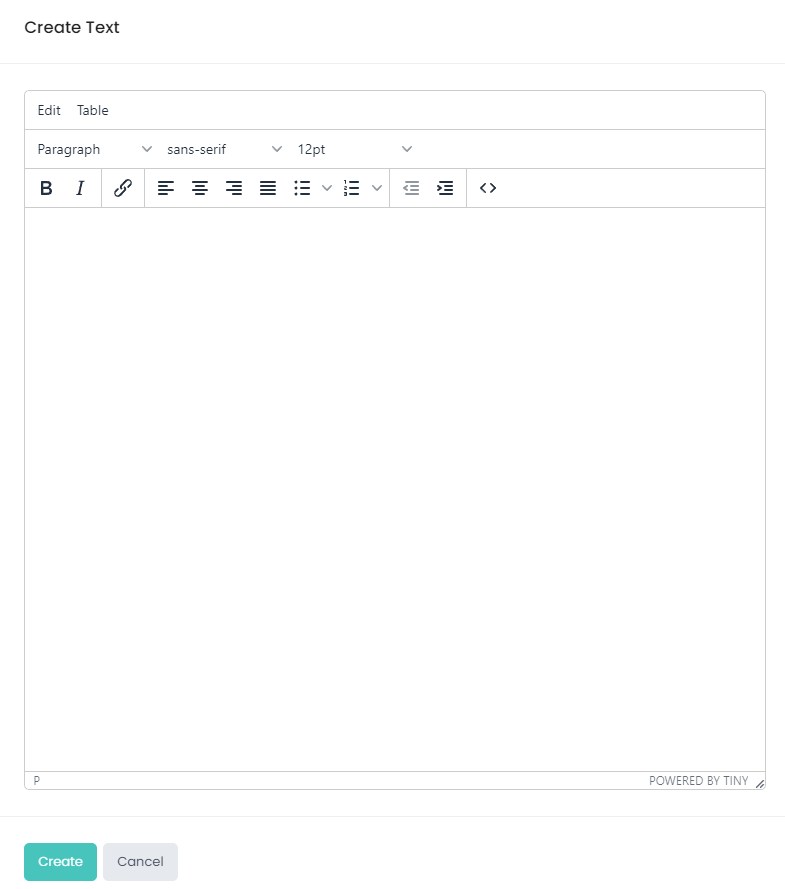
- Select the Create button.
Work history
You can add an element where candidates will be able to specify their work experience. This element allows the candidates to add work history records with a predefined set of fields for filling in. You don't have to set up fields for this section element.
Preview example:
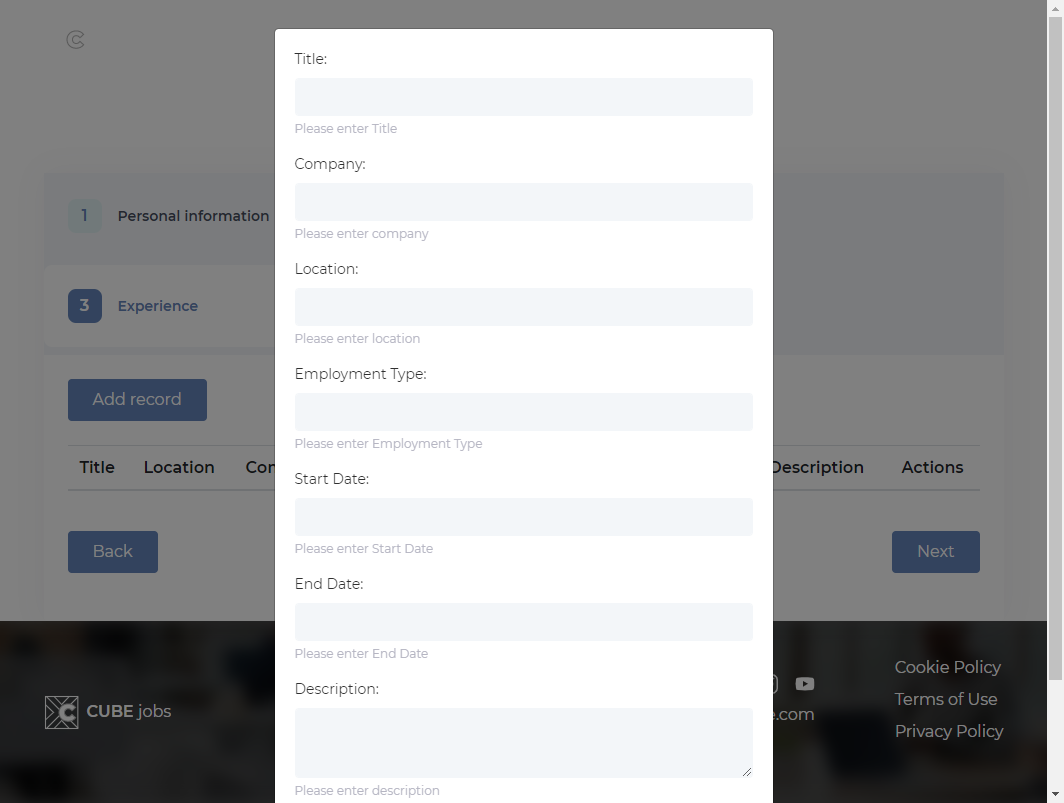
To add a work history element:
- On the Job Opening Application Form Designer page, in the left pane, select the section you want to add contents to.
- Select New > Working History.
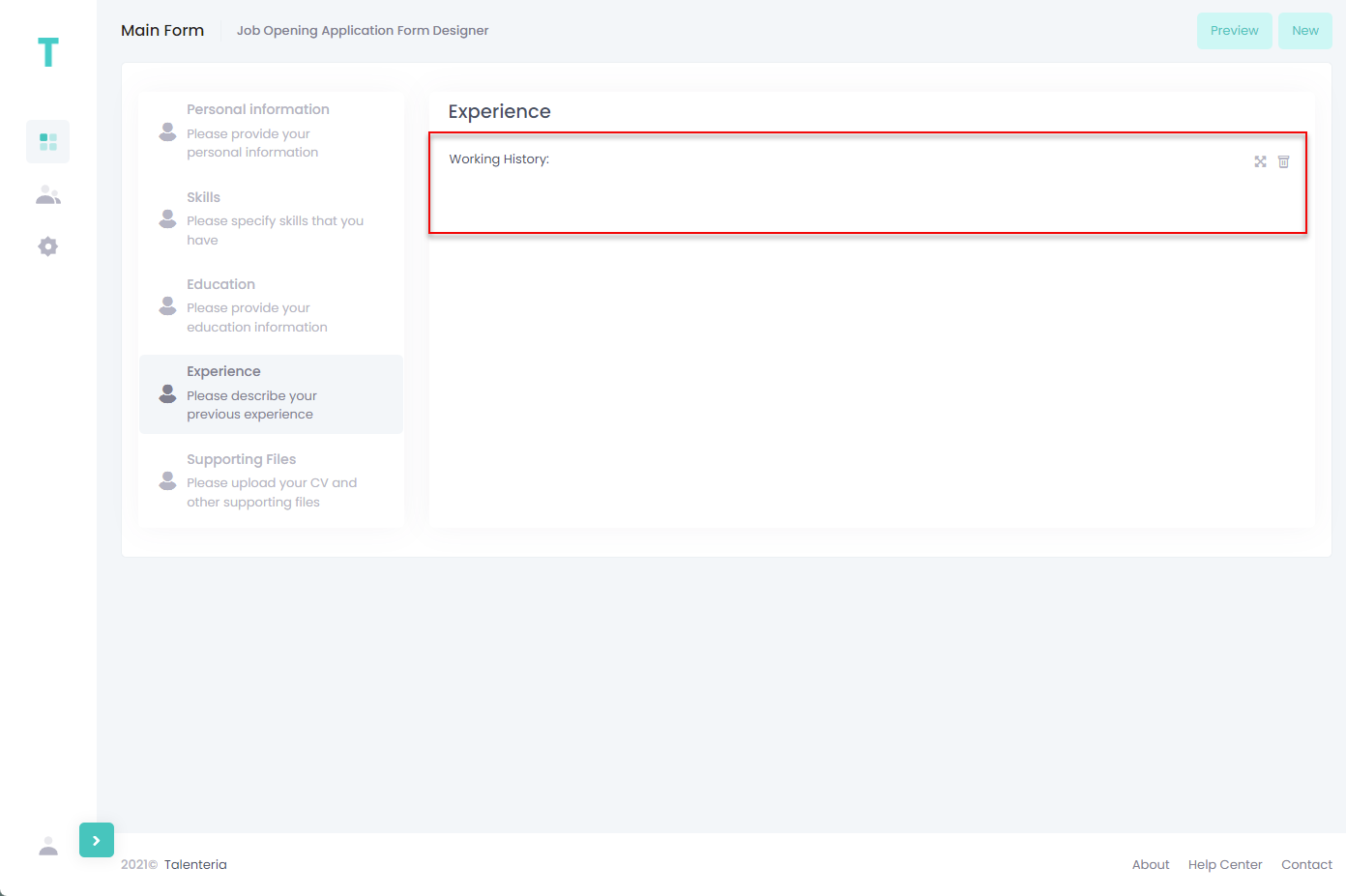
Education
You can add an element where candidates will be able to specify information about their education. This element allows the candidates to add education records with a predefined set of fields for filling in. You don't have to set up fields for this section element.
Preview example:
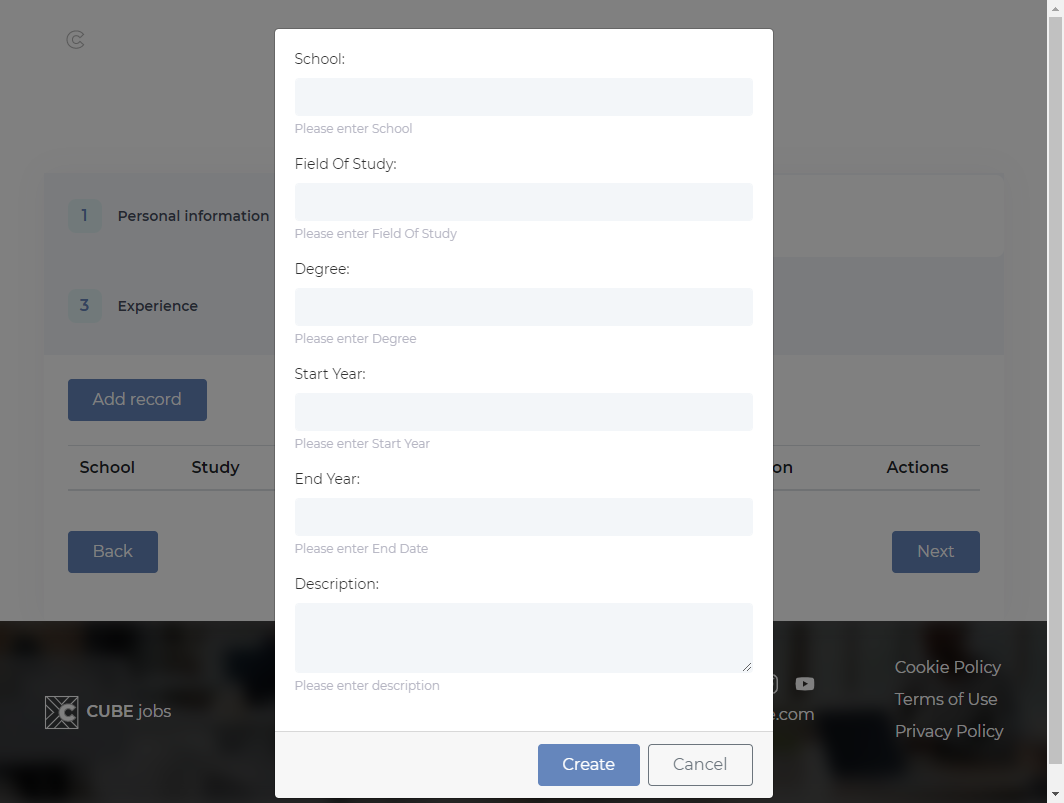
To add a work history element:
- On the Job Opening Application Form Designer page, in the left pane, select the section you want to add contents to.
- Select New > Education.
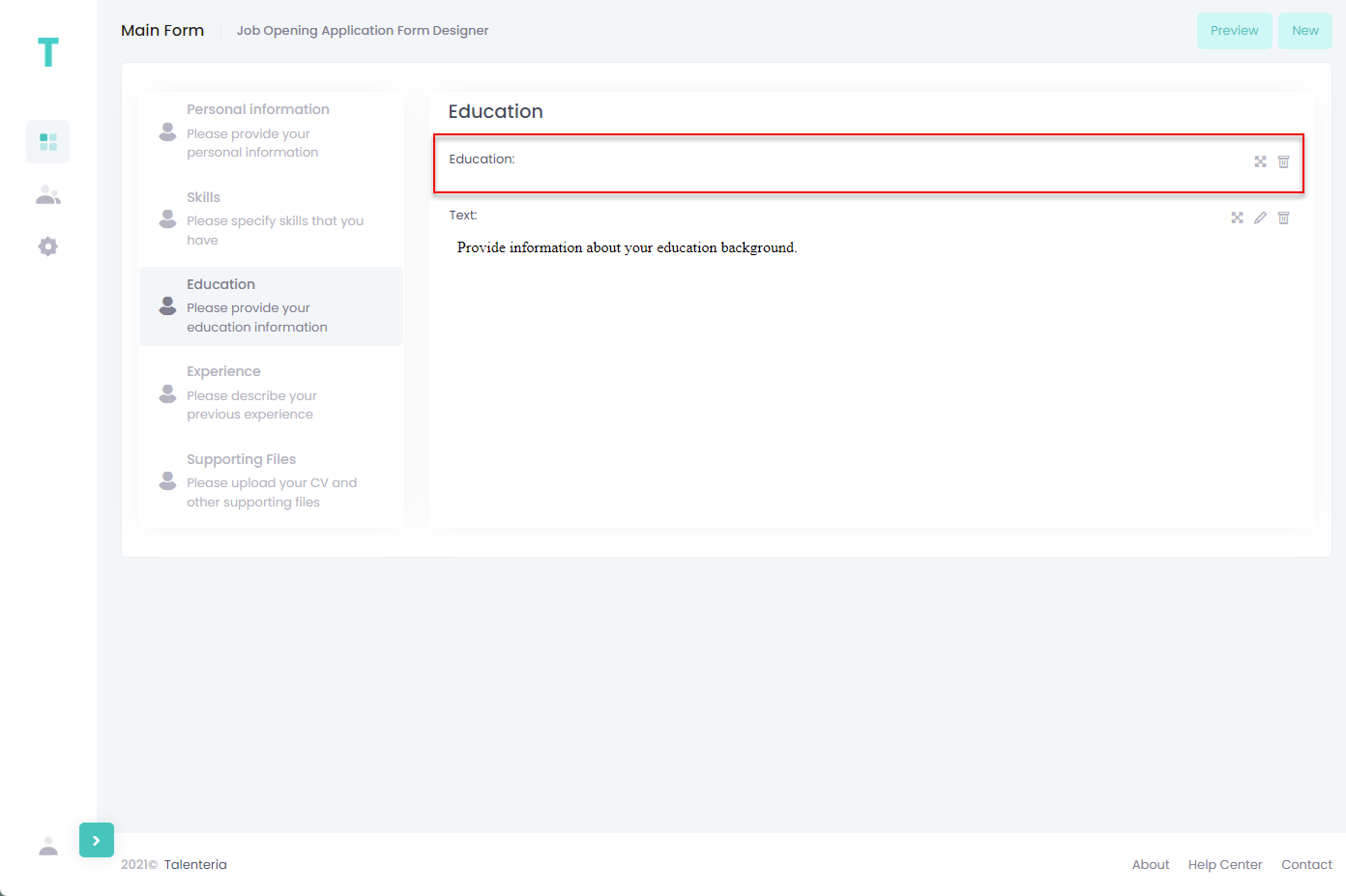
Skills
You can add a section element where candidates will be able to specify their skills. Skills available for selection are configured in the skills settings.
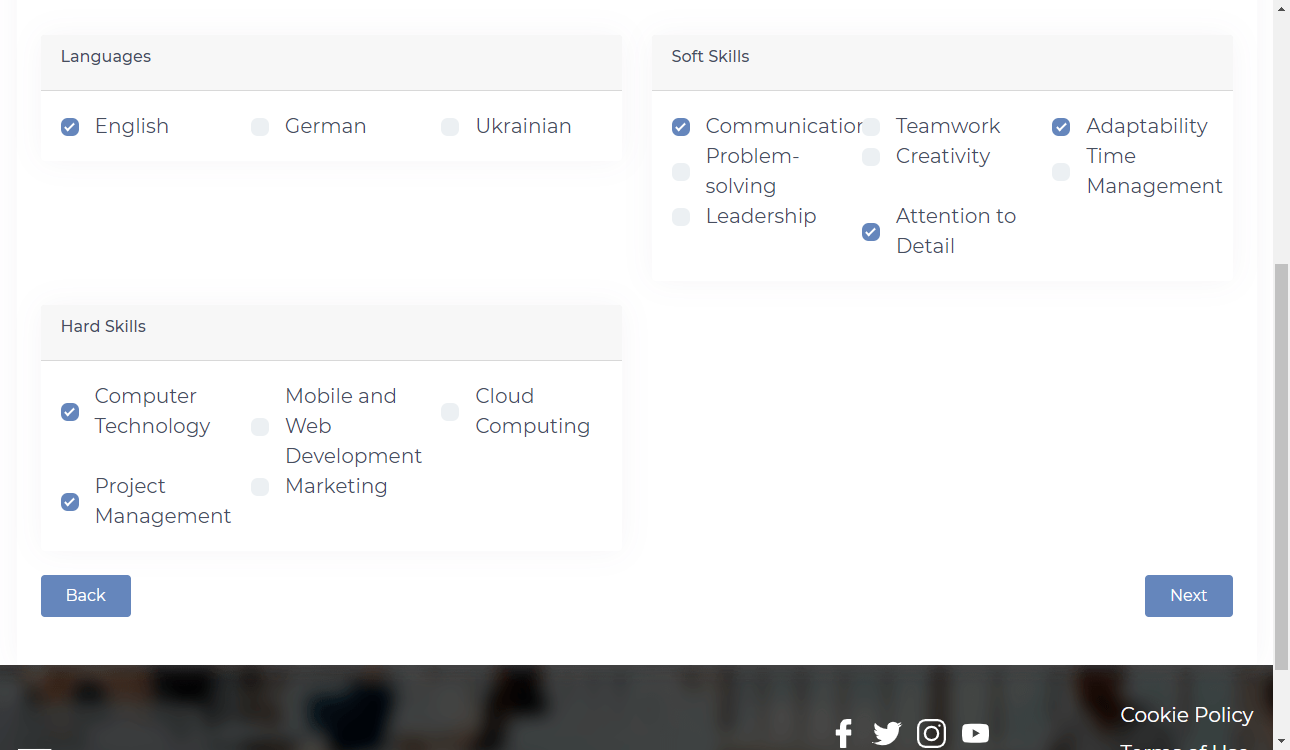
To add a Skills element to a section:
- On the Job Opening Application Form Designer page, in the left pane, select the section you want to add contents to or create a new one.
- Select New > Skills.
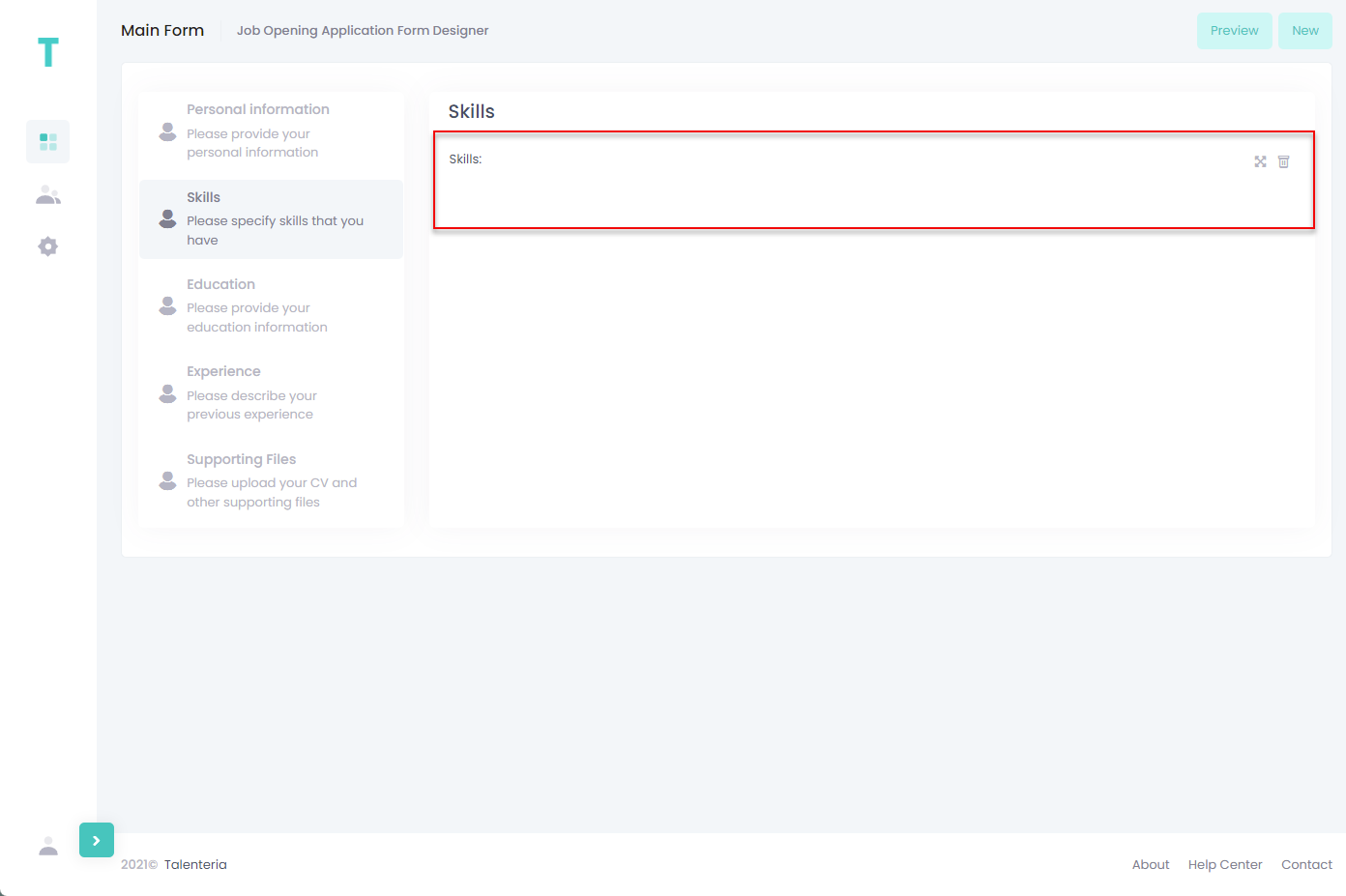
File upload
You can add a section element where candidate will be able to upload various documents, such as CV, recommendation letters, etc.
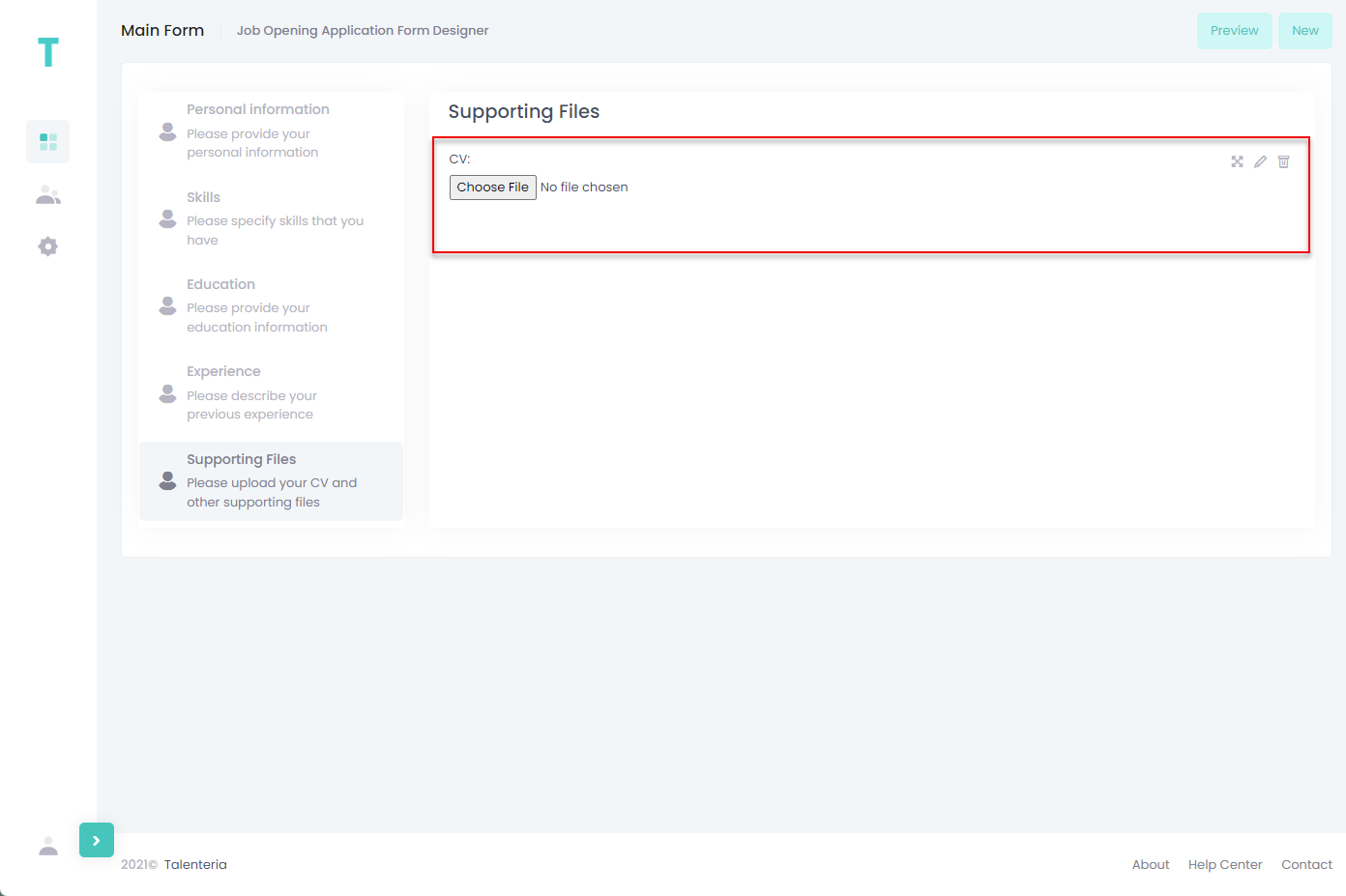
To add a File Upload element to a section:
- On the Job Opening Application Form Designer page, in the left pane, select the section you want to add contents to.
- Select New > File Upload.
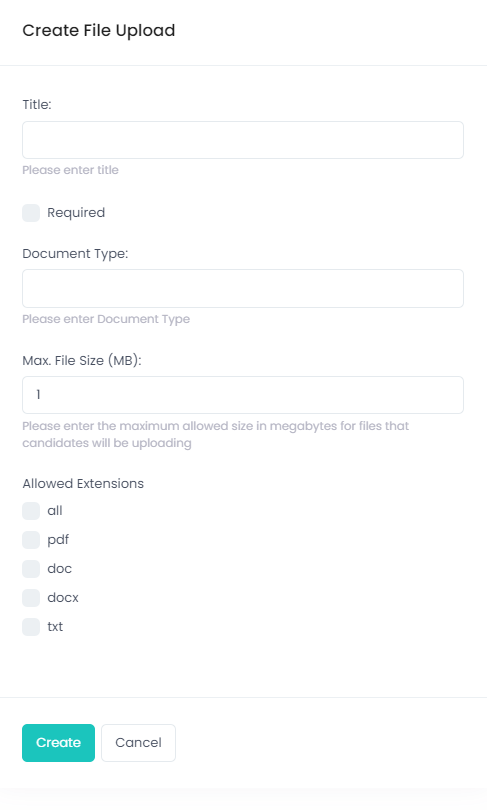
- In the Create File Upload window, fill in the fields as described below:
- Title – Specifies the title of the file. This title will be displayed next to the Upload action.
- Required – Specifies whether uploading a file will be mandatory or optional for candidates during the application process.
- Document Type – Specifies the type of the document.
- Max. File Size (MB) – Specifies the maximum allowed file size in megabytes for documents that candidates will be uploading.
- Allowed Extensions – Specifies allowed file extensions for documents that candidates will be uploading. Select all to allow all four extensions or select the check box next to specific extensions that will only be allowed.
- Select the Create button.
Reorganize section elements
When you add a new element to an application form section, by default the section is added at the end of the section. You can reorganize the section elements by selecting the  icon next to an element, and then dragging it to the required location.
icon next to an element, and then dragging it to the required location.
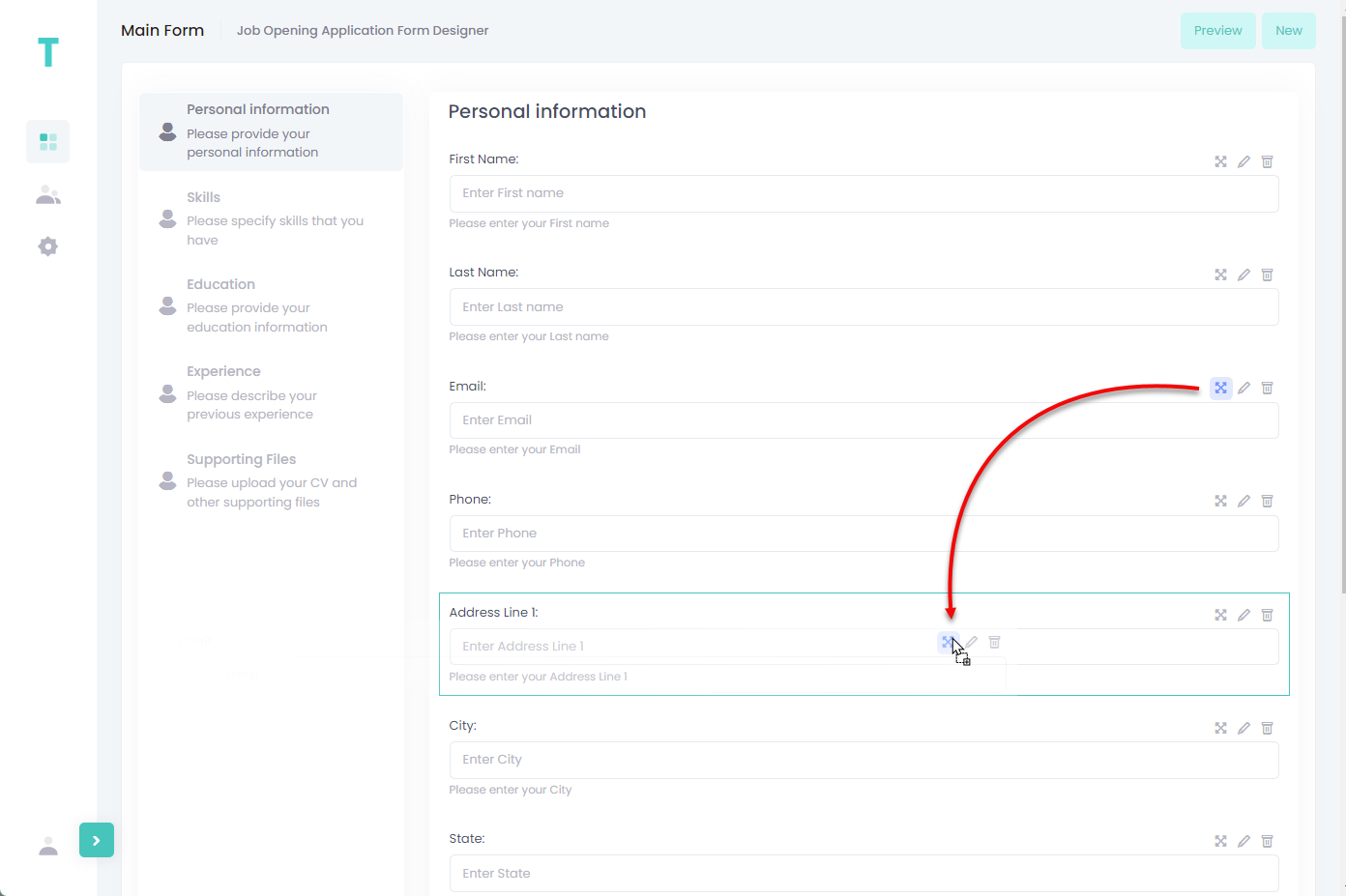
Update a section element
You can update a section element by selecting the  icon next to the element, and then editing its settings in a similar way you did when you created the element. The window that will be opened will be different depending on the element that you are updating.
icon next to the element, and then editing its settings in a similar way you did when you created the element. The window that will be opened will be different depending on the element that you are updating.
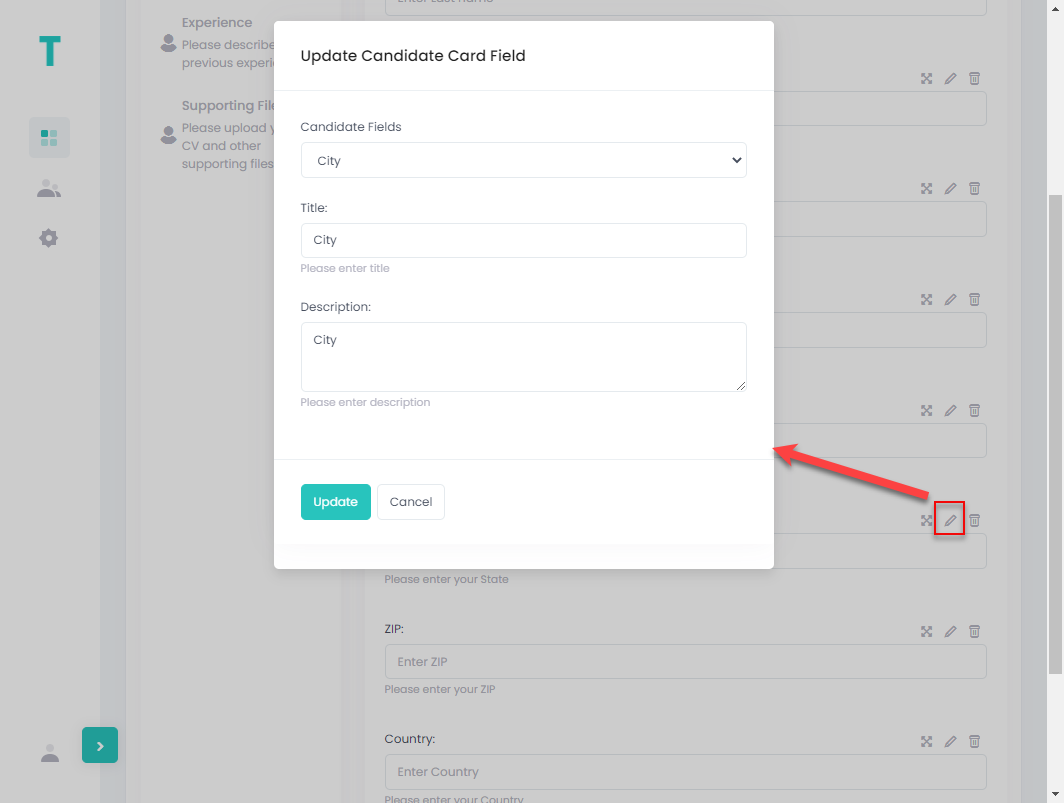
Delete a section element
You can remove a section element from the application form section by selecting the  icon next to the element, and then selecting Yes, delete it! on the confirmation message that appears.
icon next to the element, and then selecting Yes, delete it! on the confirmation message that appears.
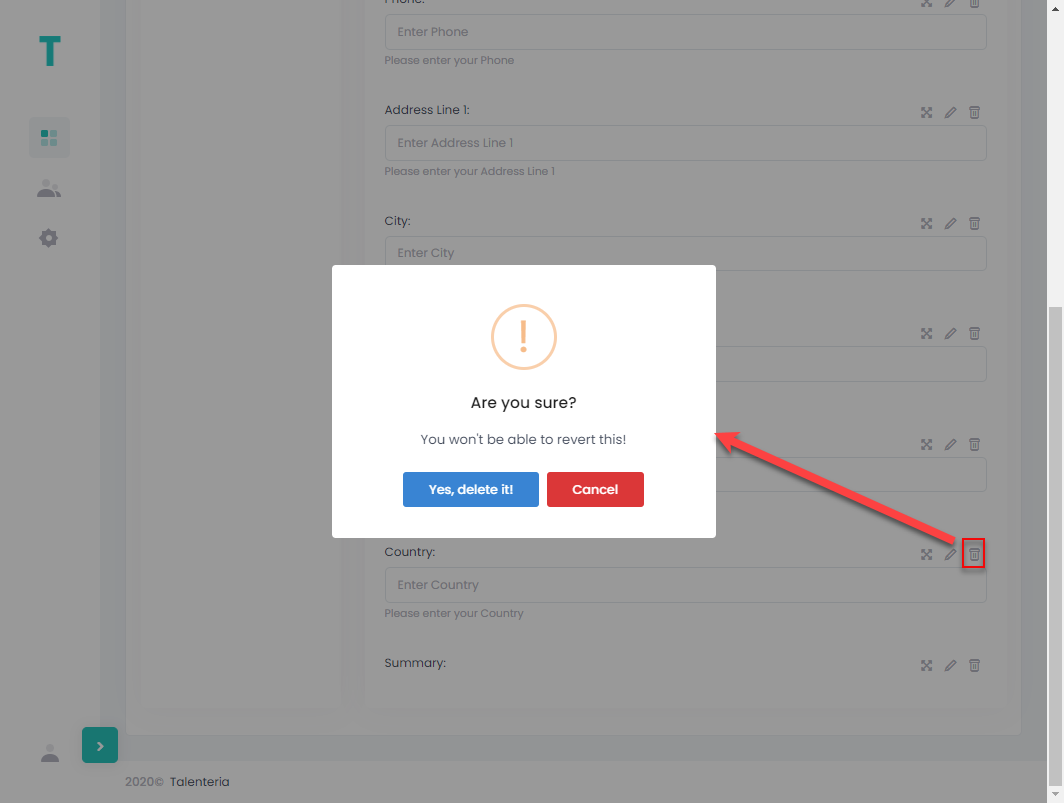
Preview application form
After you have completed creating or updating the application form contents, you can preview the form to see how it will look and work like on a career site.
On the Job Opening Application Form Designer page, select the Preview action to preview the application form.
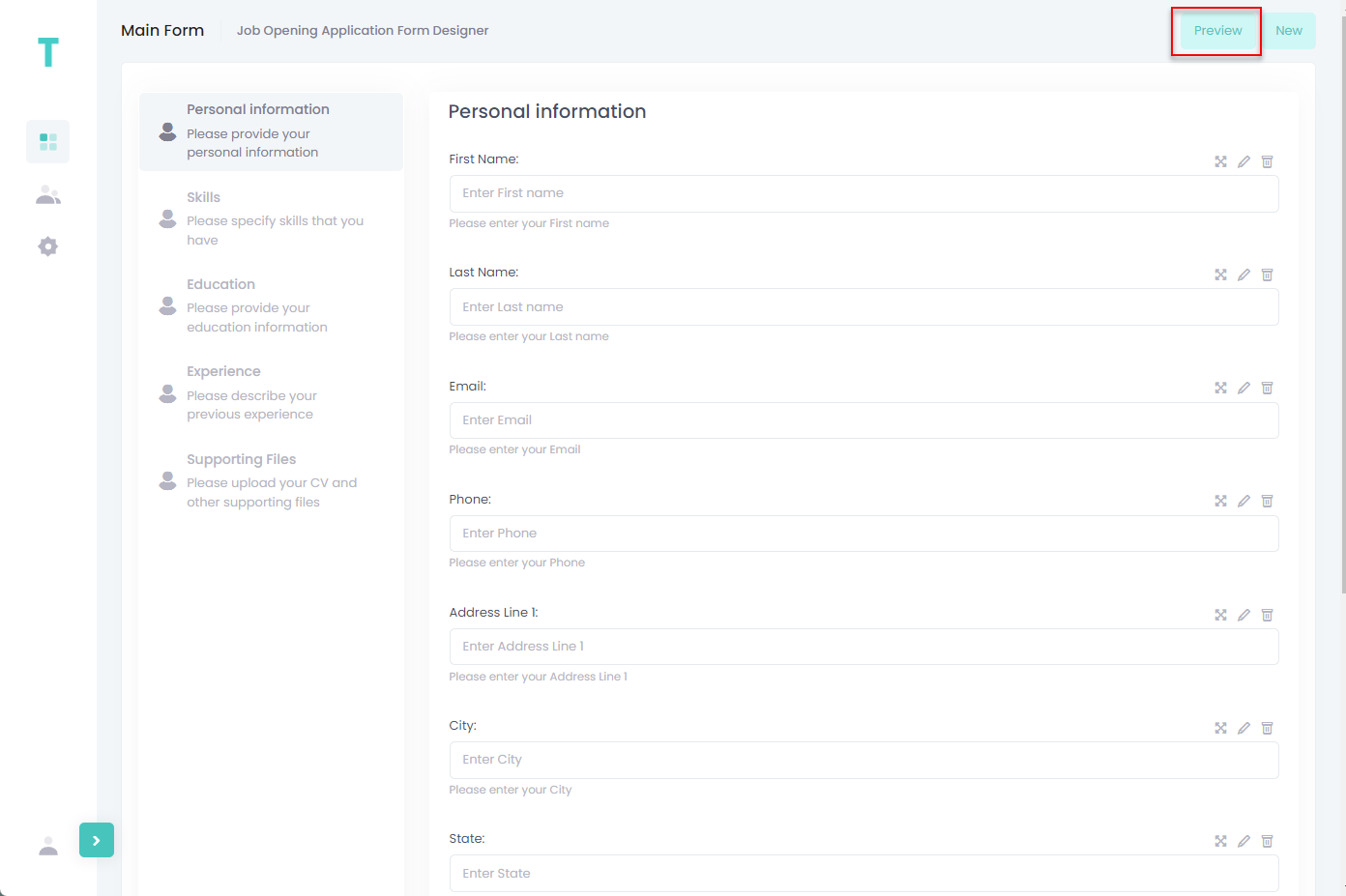
On the preview, you can simulate the application process to see how elements are filled in. Verifications such as mandatory fields will be performed even on the preview.
