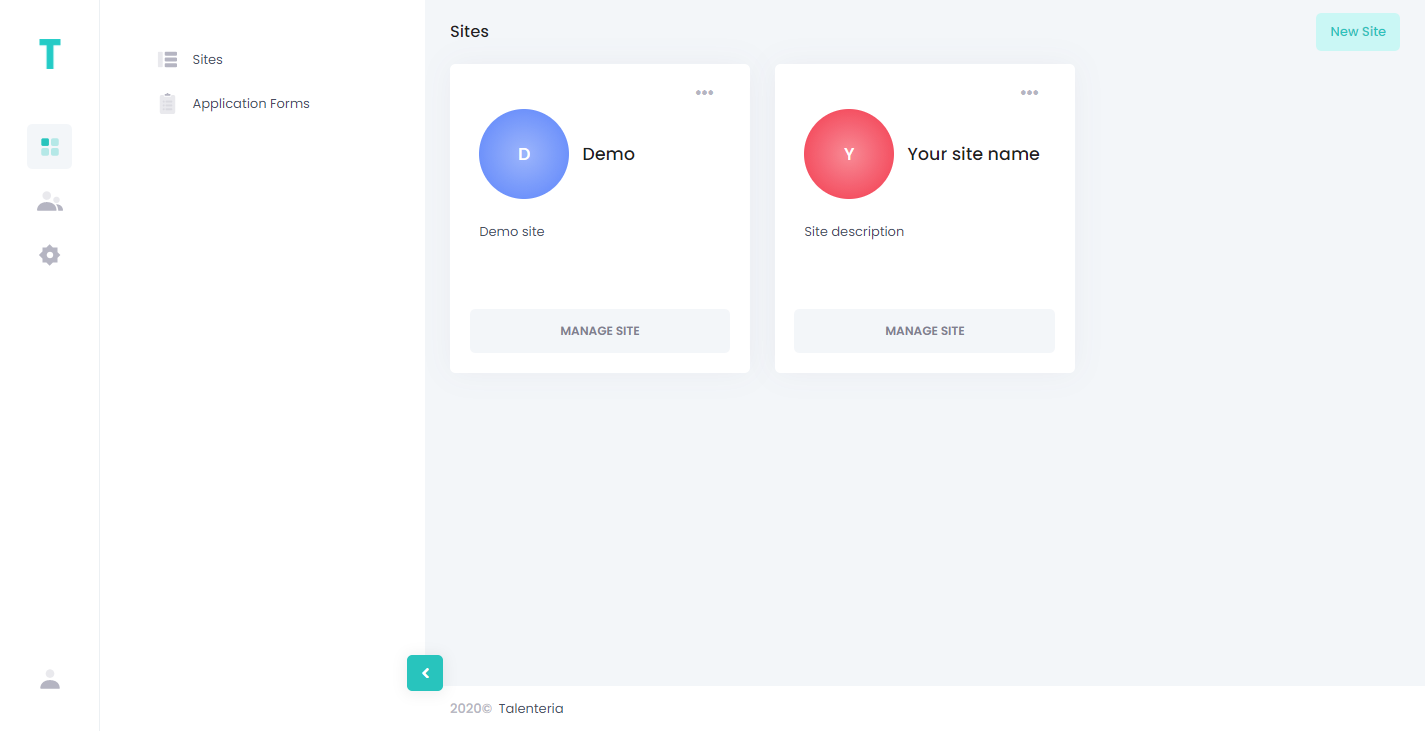To create a new career site, follow the steps below:
- Go to Sites, Pages and Application Forms > Sites.
- On the Sites page, in the top right corner, select New Site.
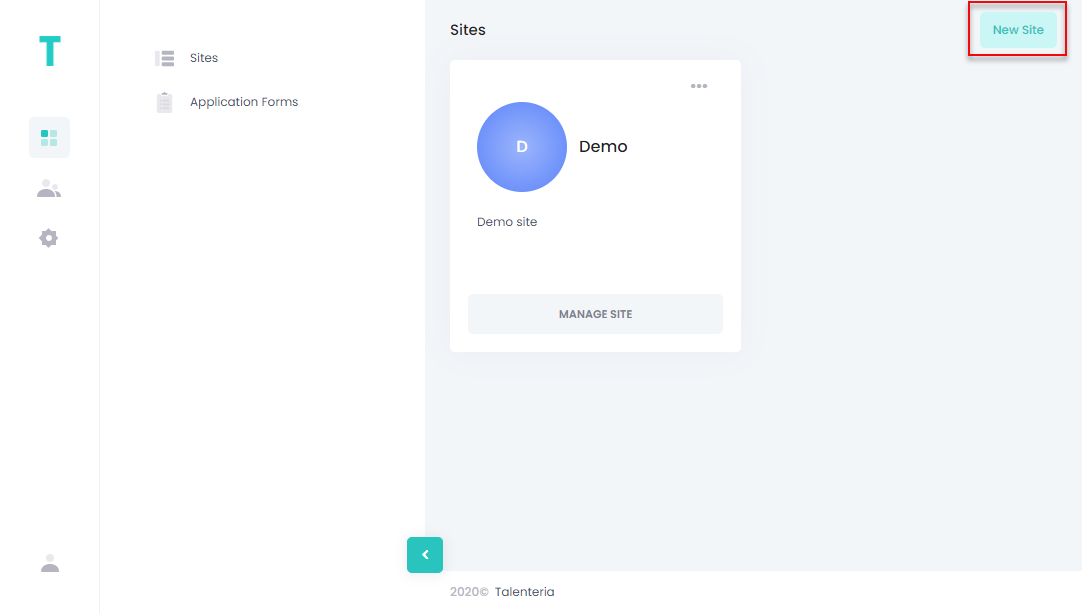
- On the Site Details step, fill in the fields as described below:
- Site Name – Specifies the name of the site that will be used to identify it in Talenteria.
- Description – Specifies a description of the site that will be visible in Talenteria.
- Site URL – Specifies the URL of the site. The site hosting is provided by Talenteria. The URL main domain is preconfigured and depends on your Talenteria environment. You need to fill in the the customizable part between the URL scheme and main domain with your custom subdomain name. E.g. https://yourcustomsubdomainname.demo.talenteria.online where yourcustomsubdomain is the customizable part of the URL that you need to fill in.
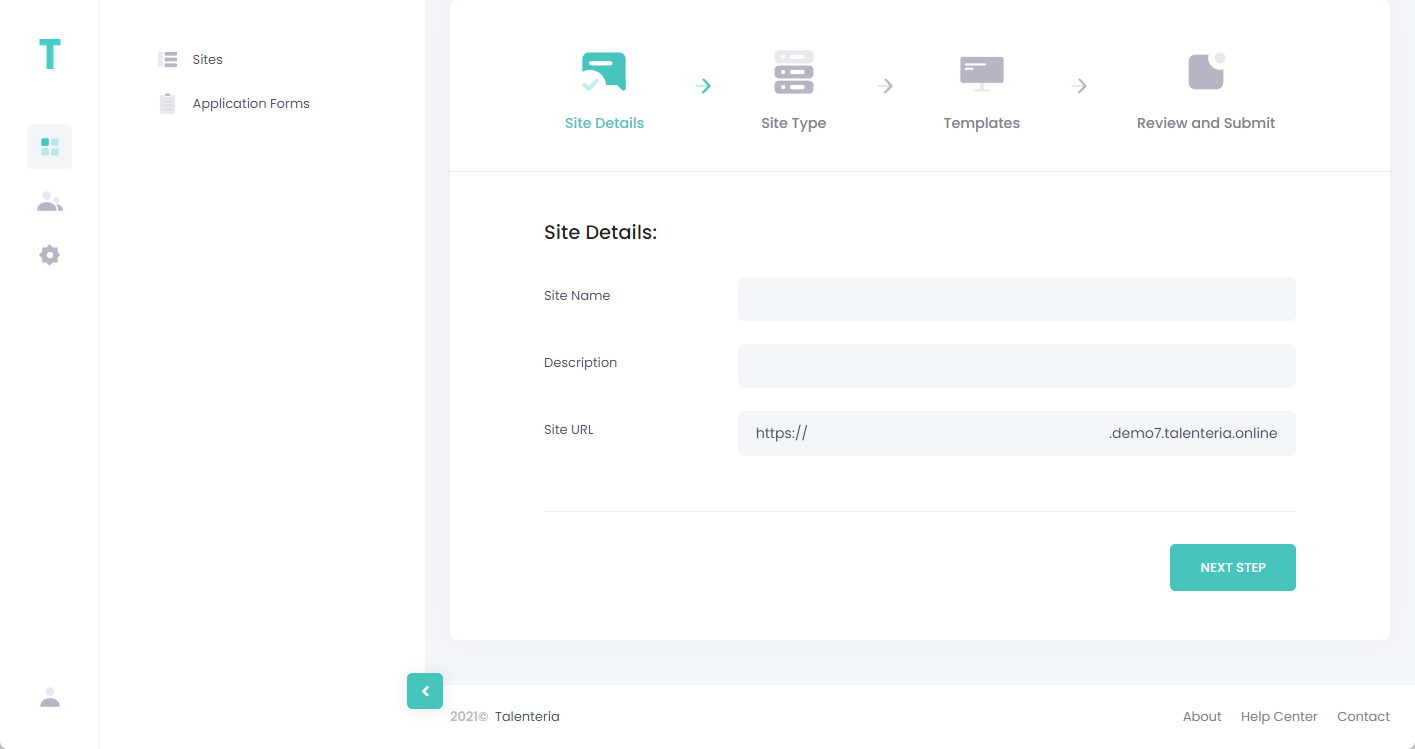
- Select Next Step to proceed to the next step.
- On the Site type step, select the type of the site that suits its purpose. This type defines what site templates will be available for selection. Alternatively, select the Site Creation Wizard option, which will allow you to specify various basic elements (site title, logo, theme color, main image and text) instead of selecting a site template on the next step.
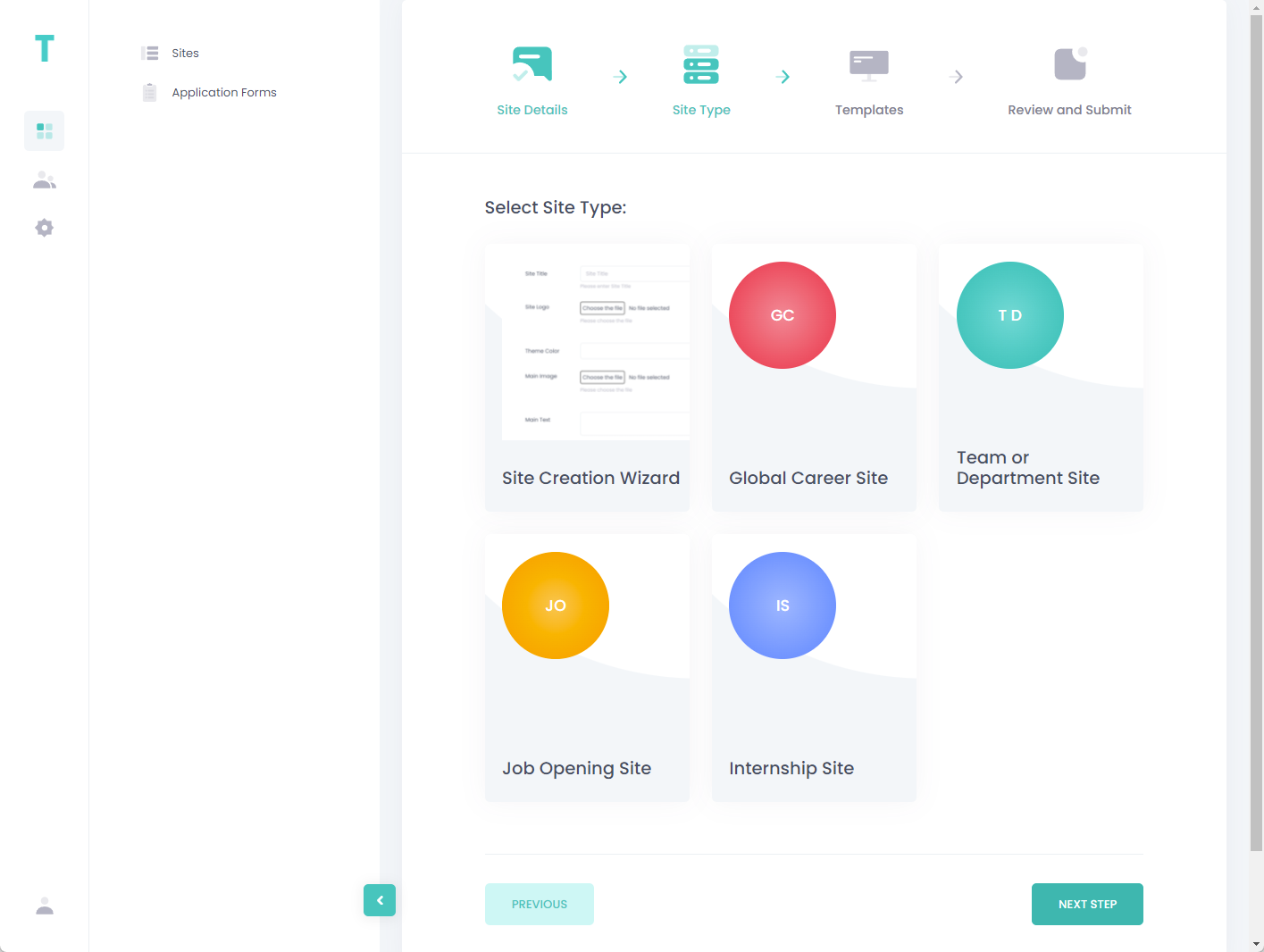
- On the Templates step, do one of the following depending on what you chose on the previous step:
- Of you chose a specific site type on the previous step, select a site template for your site with a predefined set of pages and page design. Availability of templates available for selection depends on the site type. You select the Blank Site option to configure your site from scratch.

- If you chose Site Creation Wizard on the previous step, specify the basic site elements as described below. The site preview is available on the right.
- Site Title - Specifies the site title that will be displayed in the header of your site pages.
- Site Logo - Specifies the logo that will be displayed in the header of your site pages.
- Theme Color - Specifies the theme color that will be used on the site.
- Main Image - Specifies the image that will be used as a background on the site pages.
- Main Text - Specifies text that will be displayed on the site pages.

- Of you chose a specific site type on the previous step, select a site template for your site with a predefined set of pages and page design. Availability of templates available for selection depends on the site type. You select the Blank Site option to configure your site from scratch.
- Select Next Step to proceed to the next step.
- On the Review and Submit step, review your site details, and then select Submit to complete the creation process and proceed to site configuration. If you need to change something, you can always select Previous to go back to the previous step.
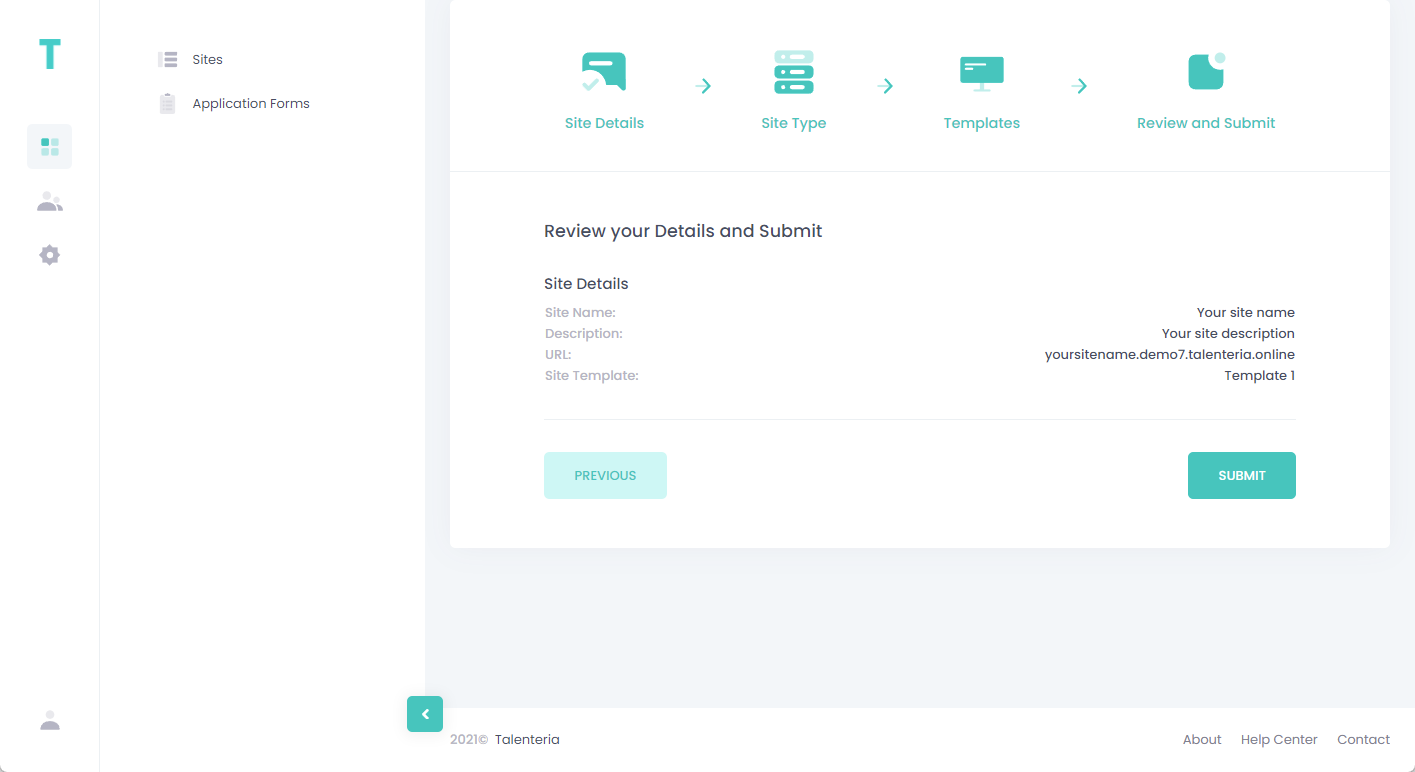
Once you have submitted the site, the site configuration page opens automatically, and you can start configuring the site, and then publish it. You can always return to site management later at any moment to complete or change its configuration.
If you return to the Sites page, your created site appears in the list of available career sites. Selecting the site title opens the site.